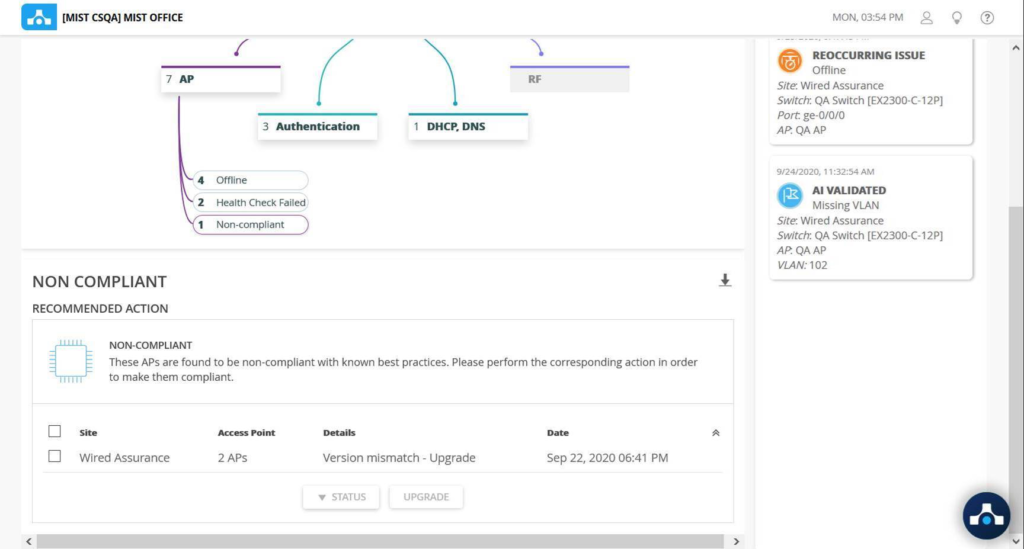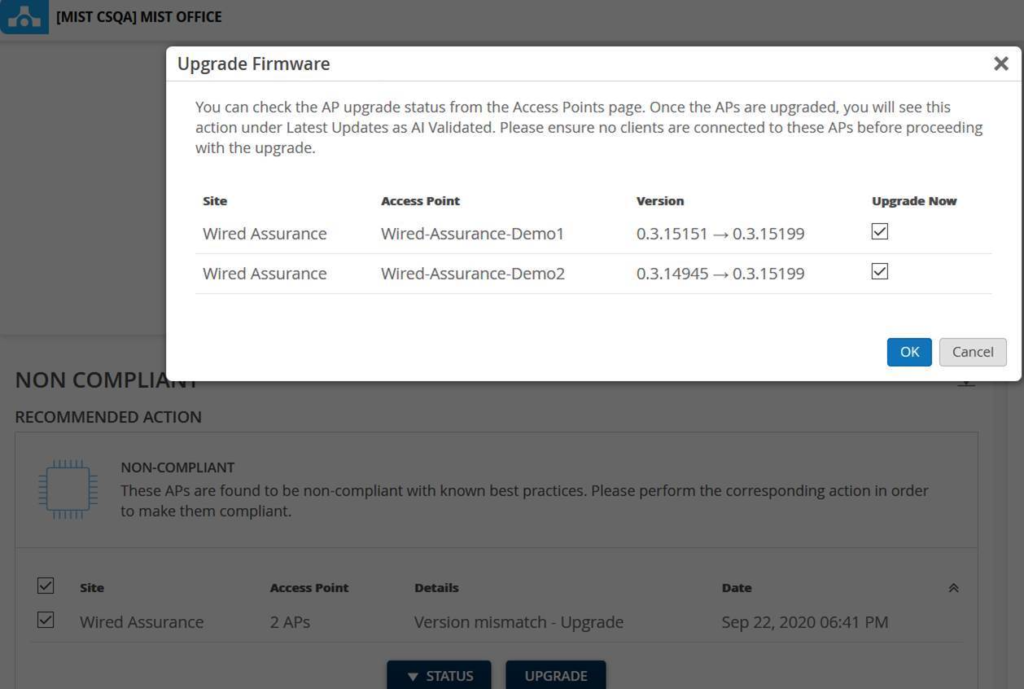Offline APs
If there are any APs that are offline either due to lack of power, loss of cloud connectivity, or any other issue, we will detect that and display it on the Marvis Action Dashboard. Marvis can determine the scope of offline AP actions, such as individual APs being down, a switch being down, or even when an entire site is down. These details can be found in the Details column of the AP Offline Action. Select View More to open up a details card showing the extent of the AP outages.
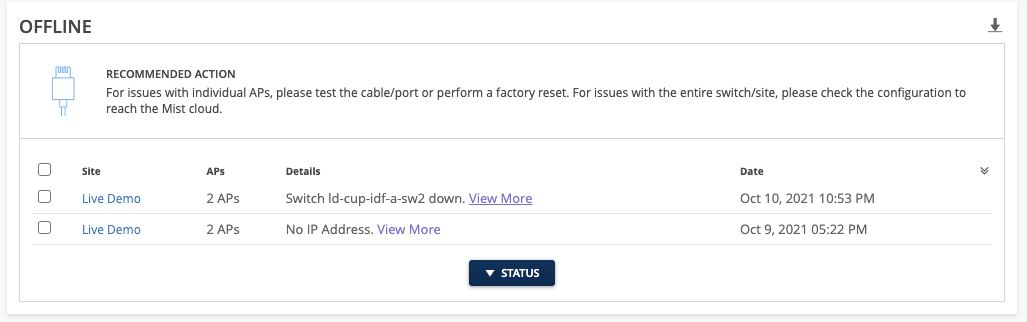
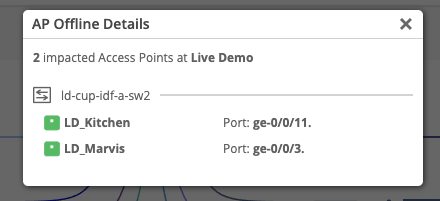
After fixing this issue on your network, the AP – Offline action will auto resolve and appear in the Latest Updates section within 30 minutes of the resolution.
Health Check Failed
There are two instances where the Health Check Failed Action will show up on your dashboard. The first is for RMA APs. These APs are detected to have an issue that cannot be debugged and therefore need to be replaced. You can directly request an RMA for your AP in these cases by selecting the RMA button. Here, you can fill out a form with your shipping address and contact information, and we will get back to you as soon as we can.
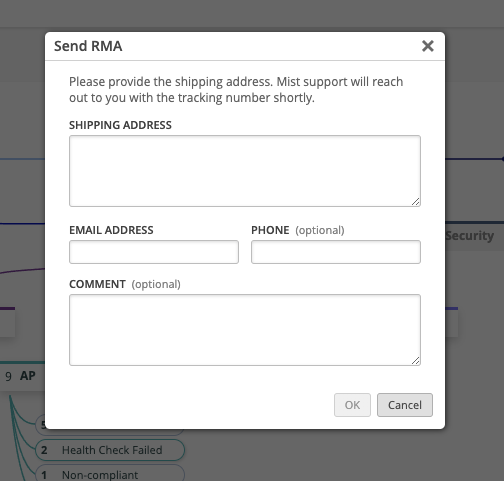
If we detect that your AP is experiencing a software issue that is resolved in a newer firmware version, your AP will show up in the AP Health Actions with a suggestion of Upgrade AP. select this AP and click on the Upgrade button to upgrade directly from this page to a newer firmware version with the needed fixes.
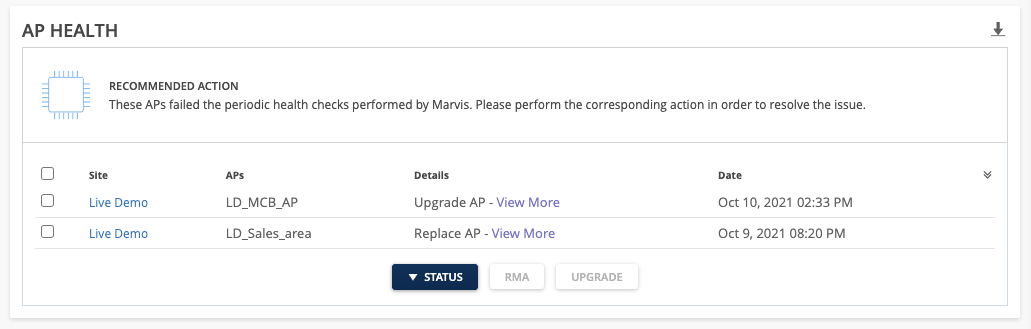
After fixing this issue on your network, the AP – Health Check failed action will auto resolve and appear in the Latest Updates section within 24 hours of the resolution.
Non-compliant APs
In order to ensure all APs are running the same firmware version, we monitor and flag AP(s) in a given site deviating from the version seen on majority APs at that site. Since Actions provides an org wide view, you are provided a single pane of glass from which you can not only know of these APs, but also upgrade them all at once from Actions without having to visit each site individually.
After fixing this issue on your network, the AP – Non-compliant action will auto resolve and appear in the Latest Updates section within 30 minutes of the resolution.
Coverage Hole
The Coverage Hole Action will detect any coverage issues on your site and provide a floorplan visual of the APs on your map experiencing these issues. Use this visual to find the low coverage spaces identified on your site and make the necessary improvements. Make sure you have a Floorplan set up in Location Live View in order to take advantage of the Coverage hole visibility.
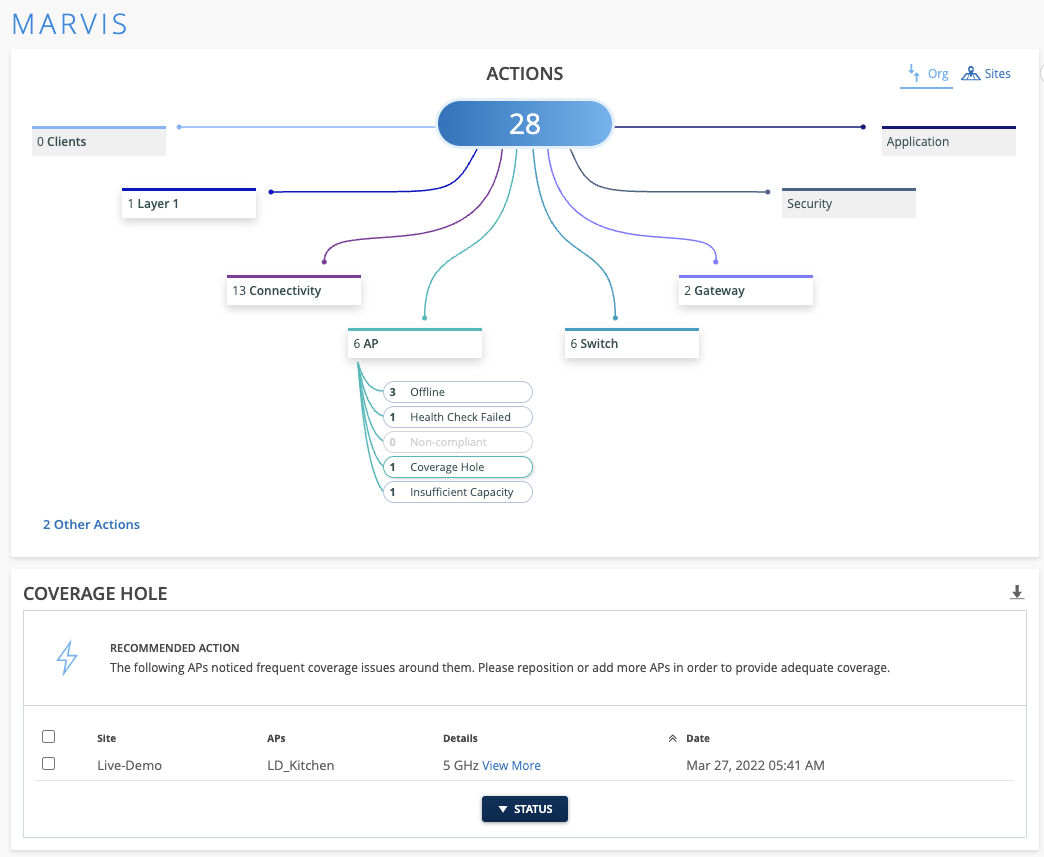
Click on View More in the Details column to bring up the floorplan view of your APs on the site.
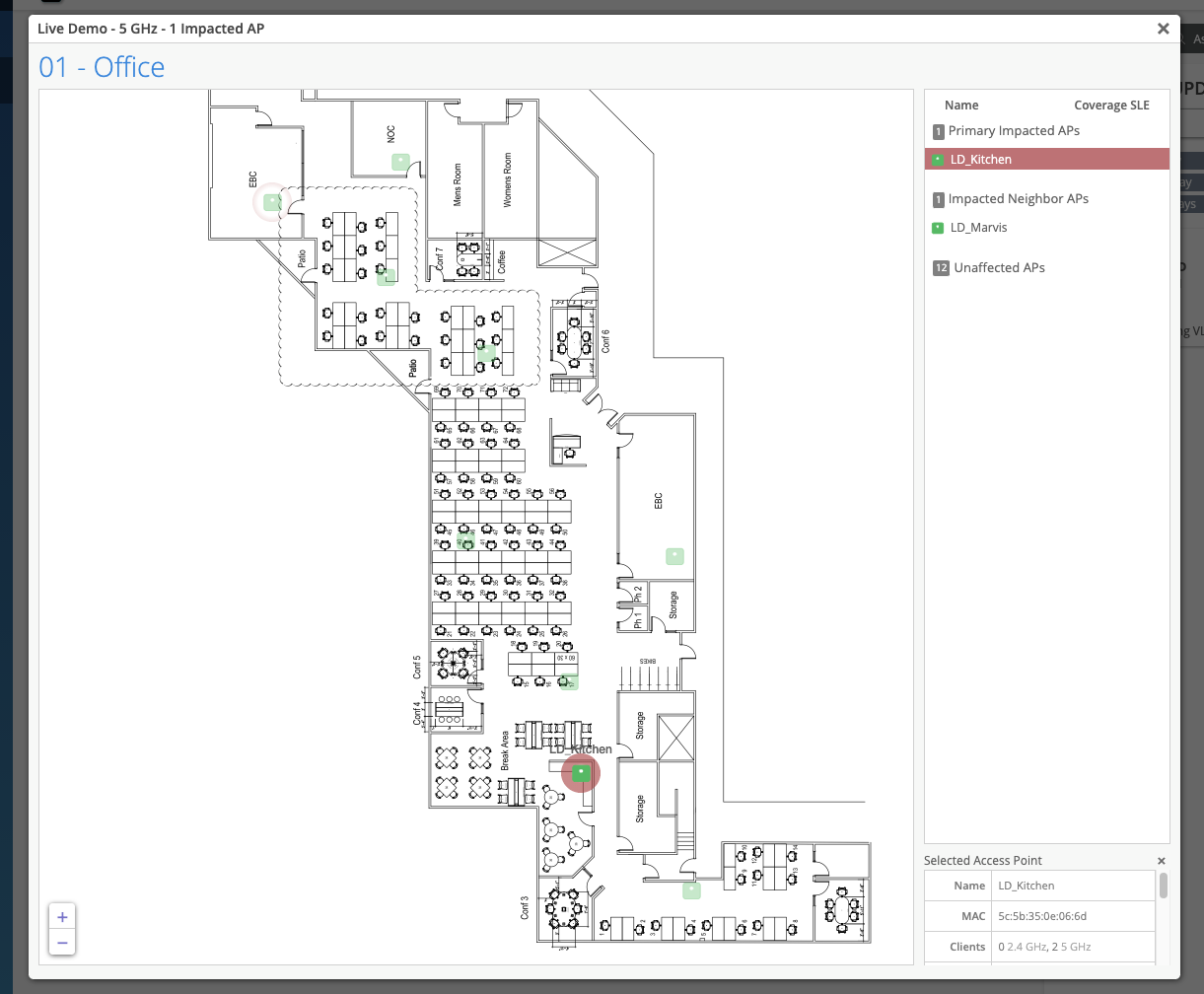
After fixing this issue on your network, the AP – Coverage Hole action will auto resolve and appear in the Latest Updates section within 24 hours of the resolution.
Insufficient Capacity
The Insufficient Capacity Action will detect any capacity issues on your site and, similar to the coverage hole action above, provide a floorplan visual of the APs on your map experiencing these issues. Use this visual to find the bad capacity spaces identified on your site and make the necessary improvements. Make sure you have a Floorplan set up in Location Live View in order to take advantage of the Insufficient Capacity visibility.
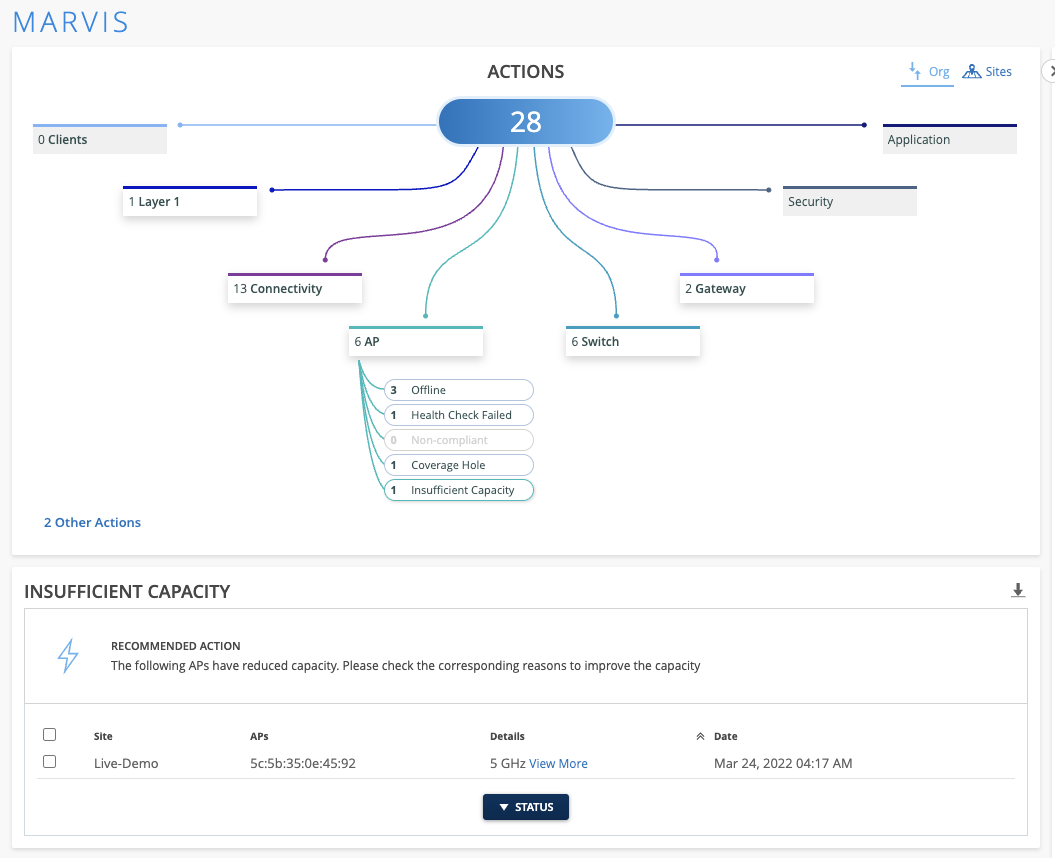
After fixing this issue on your network, the AP – Insufficient Capacity action will auto resolve and appear in the Latest Updates section within 24 hours of the resolution.