Use the Marvis Conversational Assistant to troubleshoot any application. When doing so, Marvis maps the wireless client (based on MAC address) to its corresponding application session (based on IP address) to present the entire client to cloud/application view as experienced by the client. As part of this view, any issue experienced by the client when using the application is categorized into Wireless, Wired, and WAN, with each category highlighting the relevant issue.
Troubleshoot application results for a given client are based on the application data collected by Juniper WAN Edge (SSR/SRX) devices.
Troubleshoot Application Using the Menu
| 1: Click the Marvis icon in the bottom right corner of the screen to open the Conversational Assistant. This shows the menu option at the bottom by default.
To troubleshoot from the menu, simply click on the ‘Troubleshoot’ option 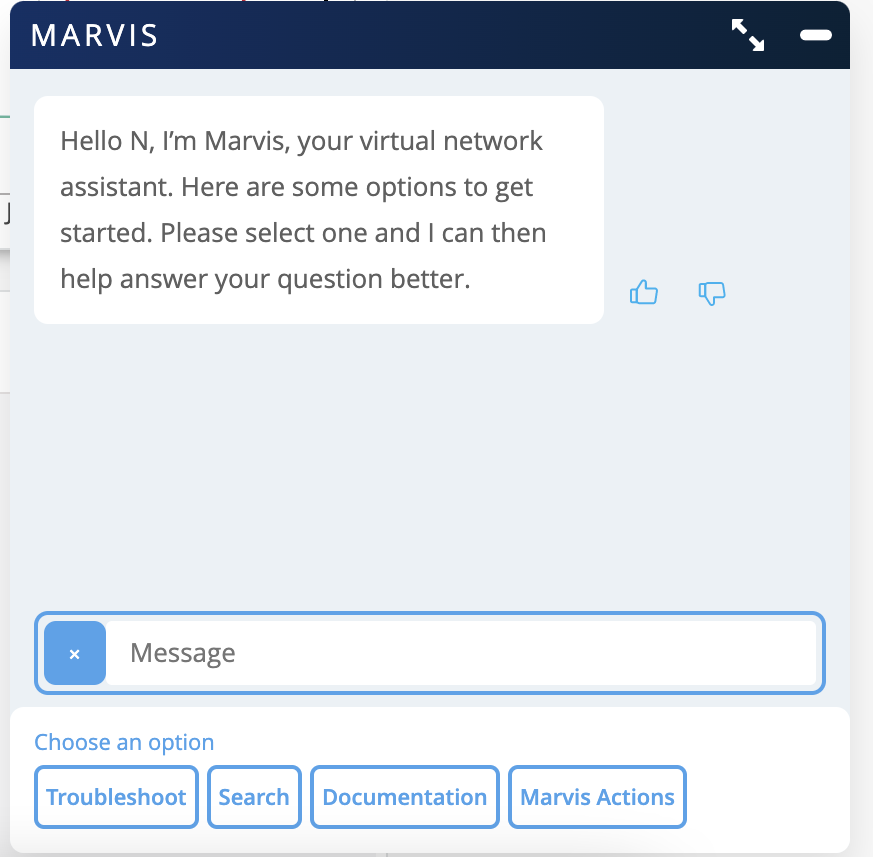 |
2: On selecting Troubleshoot, Marvis begins the conversation by asking you what specifically needs troubleshooting
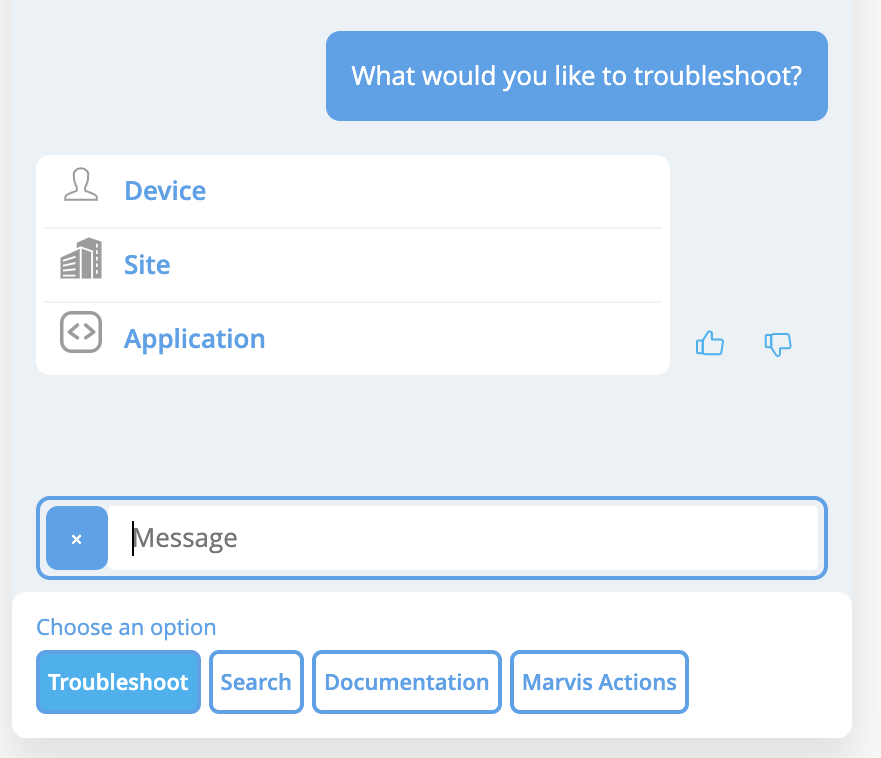
|
3: Once you select ‘Application’, Marvis asks for the application name. After that is entered, Marvis shows the list of sites in the org where this application has been used
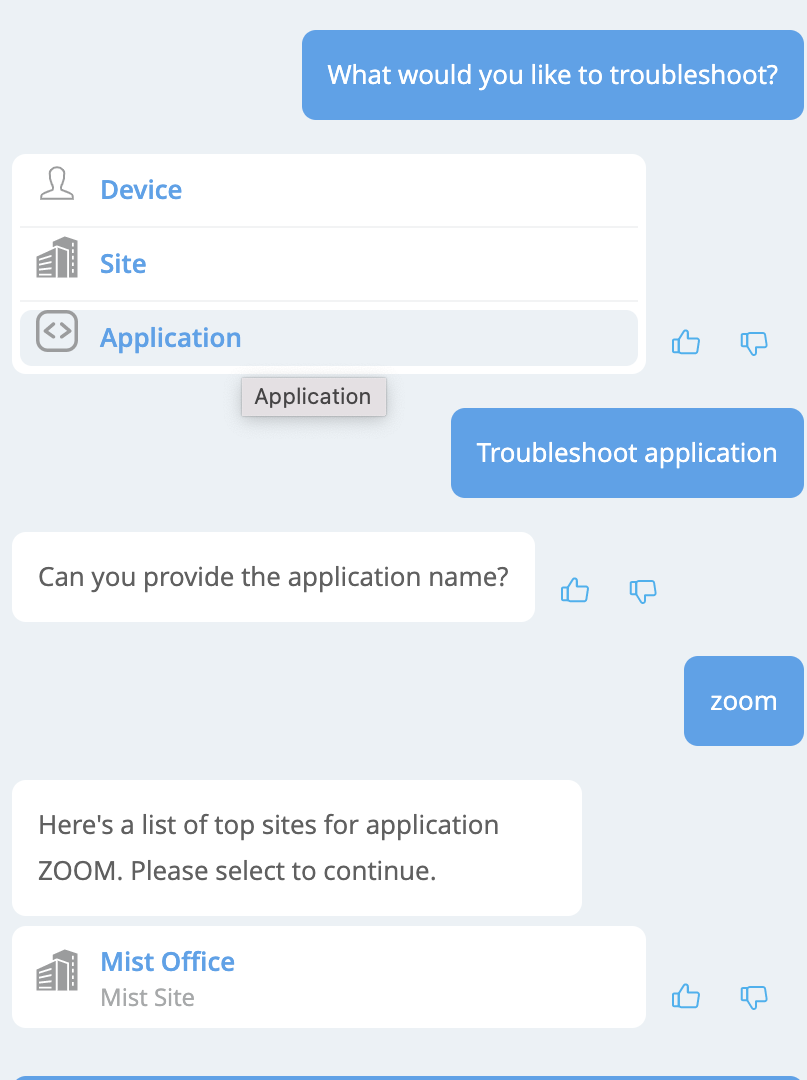 |
4: After selecting the site, Marvis shows the list of devices in that site who used this application the longest/most
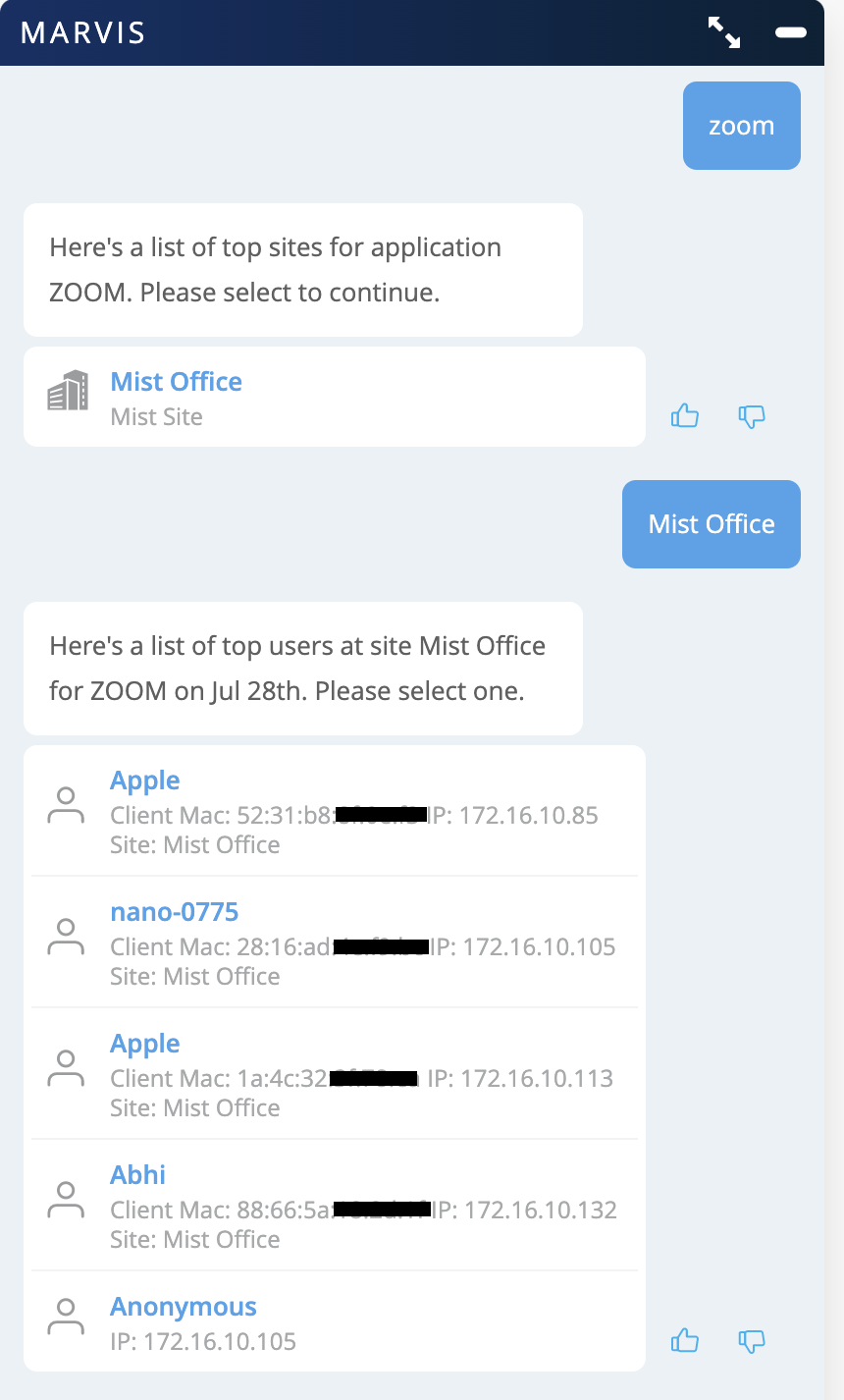
|
5: After selecting one of the devices from the list, Marvis shows the list of application sessions for that device

|
6: After selecting the session, Marvis shows the Client->Application topology view which consists of the Wireless, Wired, and WAN categories along with indications of the status/health of each category. Clicking on any one category reveals issues experienced by the device when using the application
Note: In cases where the ISP information is available, then that too will be part of this topology view  |
7: Clicking on the device reveals client details like the name and MAC address. In the future, Marvis will highlight device issues seen during that application session

|
8: Clicking on Wireless will reveal the AP(s) the device connected to (for the longest time during the application session), along with any issues experienced by the AP(s)
 |
9: Clicking on Wired will reveal the associated switch(es), along with any issues experienced by the switch(es)

|
10: Clicking on WAN will reveal the associated WAN Edge(s), along with any issues experienced by the WAN edge(s)
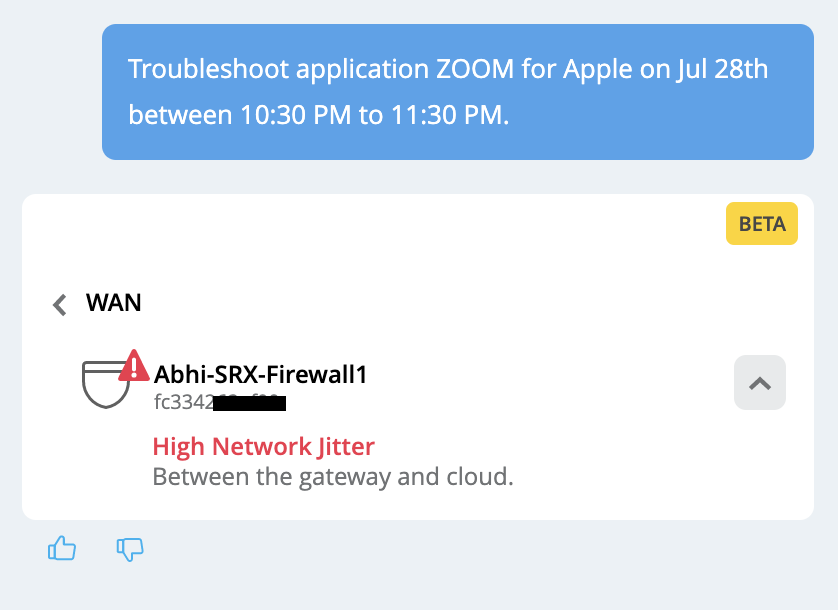
|
11: Finally, clicking on Application will reveal the application details like server name or IP address. In the future, Marvis will also indicate if there are issues with the application itself
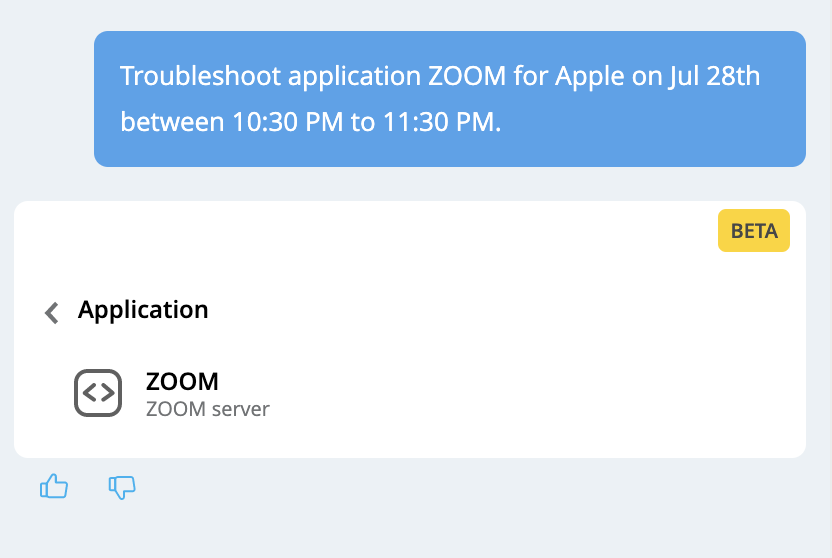
|
12: In case of a network containing a Juniper WAN Edge device & no other Juniper device, the topology view will only include the corresponding categories such as WAN and application. Also, the device will be identified by the IP address of its application session
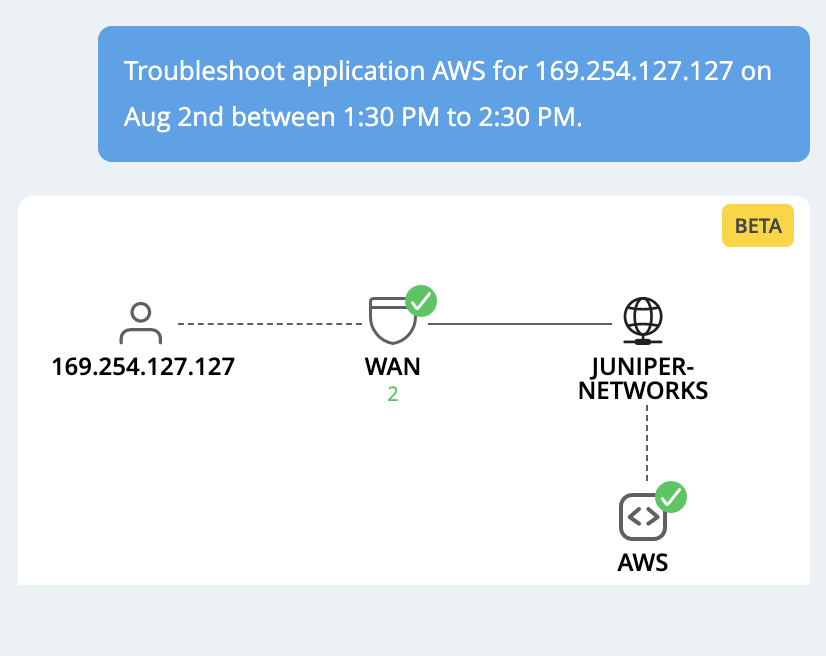
|
Troubleshoot Application Using Natural Language
Directly type in your query using natural language, such as:
-
why zoom sessions dropped for <client>
-
show outlook problems in <site> today
-
troubleshoot instagram
 |
 |
 |


