We at Mist are constantly working on making the Mist experience the best possible experience. So every week you will see new and updated Cloud Features. Here are the updates for May 18, 2017.
Application Bandwidth Control (Beta only)
Mist is extending its bandwidth control features to now include application rate limiting to allow network administrators to have a better visibility and control on end user experience in an enterprise or for public facing WiFi. With application rate limiting, you can now enforce rate limiting on specific applications. This is especially useful for preventing high bandwidth applications such as media streaming sites from impacting the performance of the wireless lan network.
Access this feature when creating a WLAN under Network -> WLANs
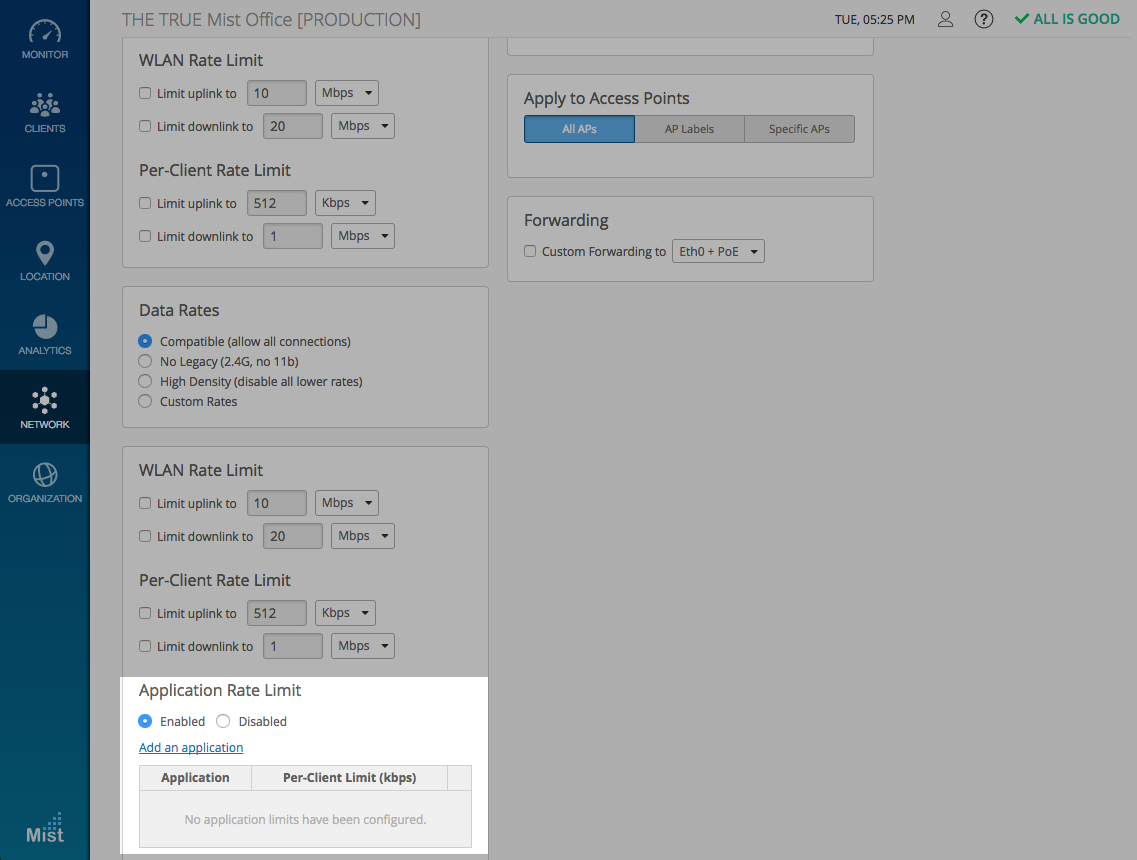
In this example, we limit Netflix, Hulu, and Amazon Video to 1 Mbps per client to ensure optimal connection for all connected clients.
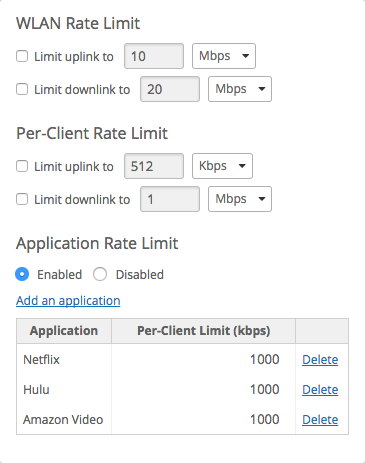
Create new user accounts without a prompt to create a new Organization
In the past, new user accounts have always come hand in hand with creating new Organizations. This is not always the intended case when network administrators want to invite new users to view, or manage existing organizations. We at Mist have improved the account creation process by eliminating the need to force a new organization creation with each new user.
Introducing our new sign up screen:
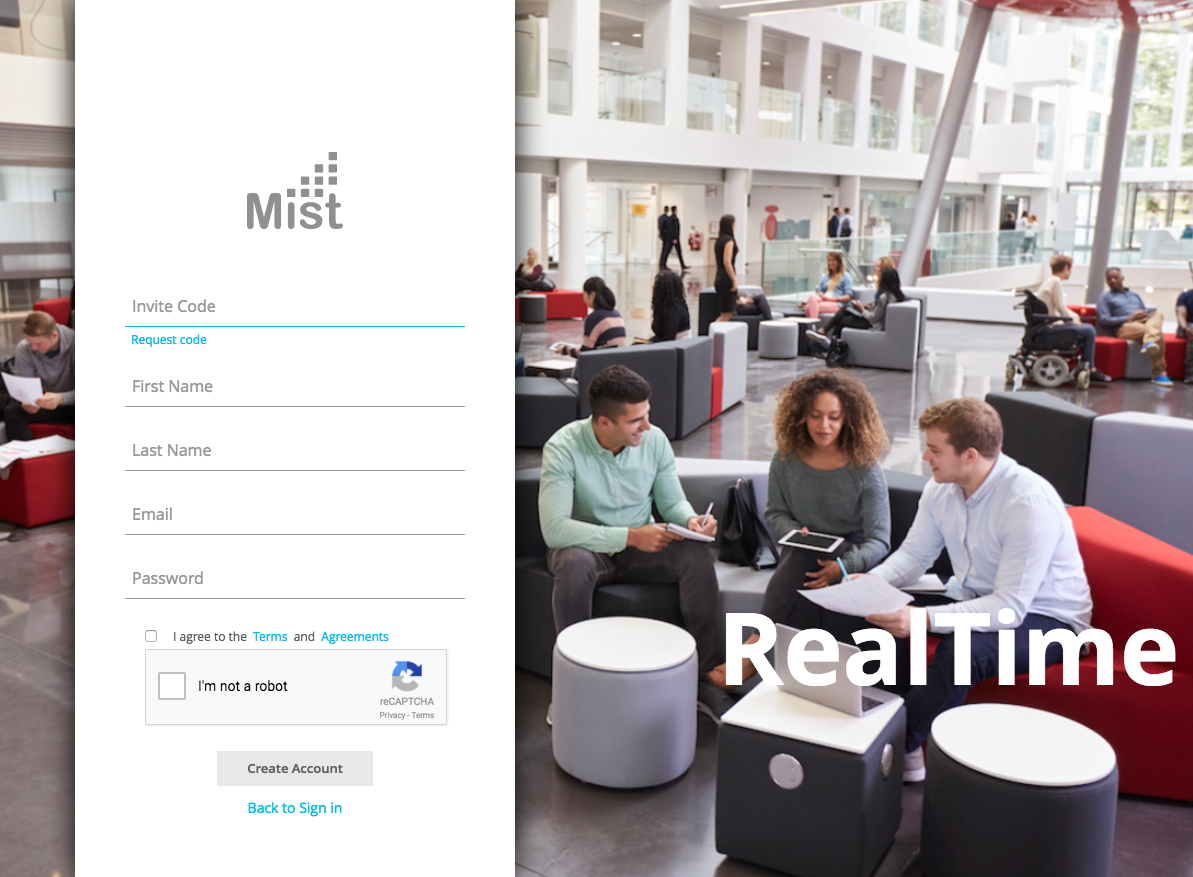
After filling in the required information and verifying your email, you will be re-directed to this page. Here, users have the option of Creating a new organization, or viewing and editing their account.
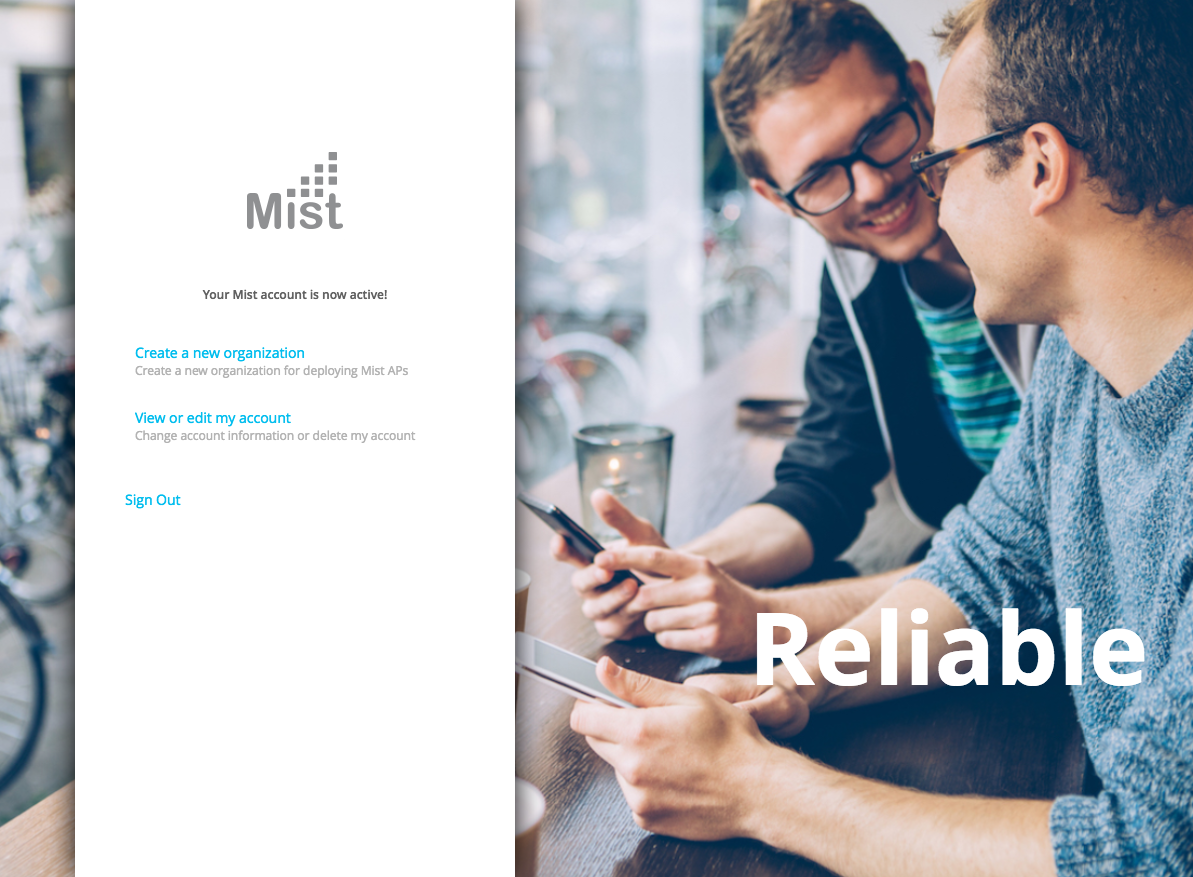
Social Login: Restricting to specific domains (Beta only)
Mist Systems is extending its Social Login (beta feature), with a configurable option to specify required domain addresses for the users of the WLAN. This allows admins to restrict access to their network to only those belonging in their group, whether it be a school or workplace using a unique domain name.
To use this feature, simply go through the same steps when creating an open guest captive portal. When selecting your social login under the Authorization tab, a new field appears for Allowed email domains. You may grant access to multiple domain names – here we allow all users with @ucdavis.edu and @uci.edu email addresses to access the network.
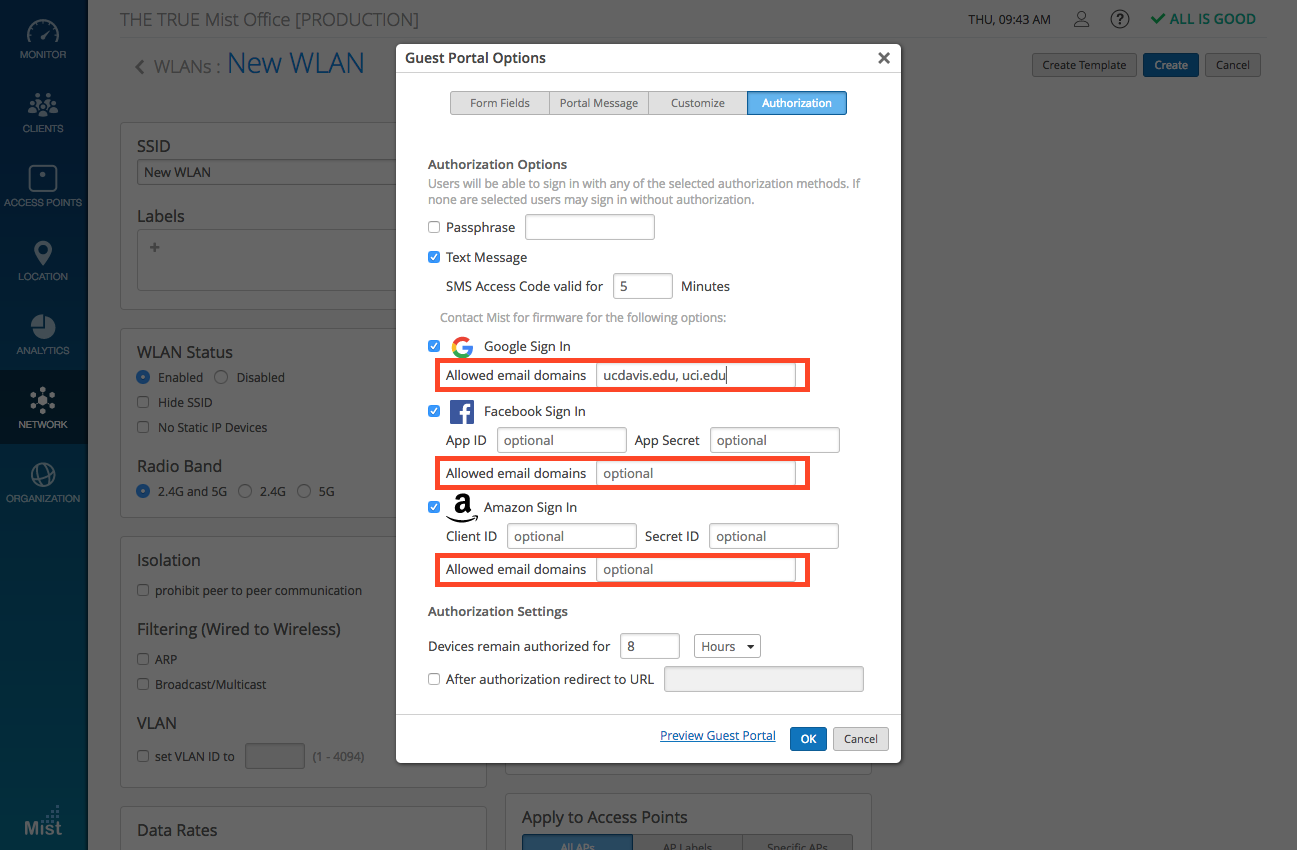
Users without these specified domain addresses won’t be granted access even if they have a valid email address with the chosen entity for social authentication (such as Google) .
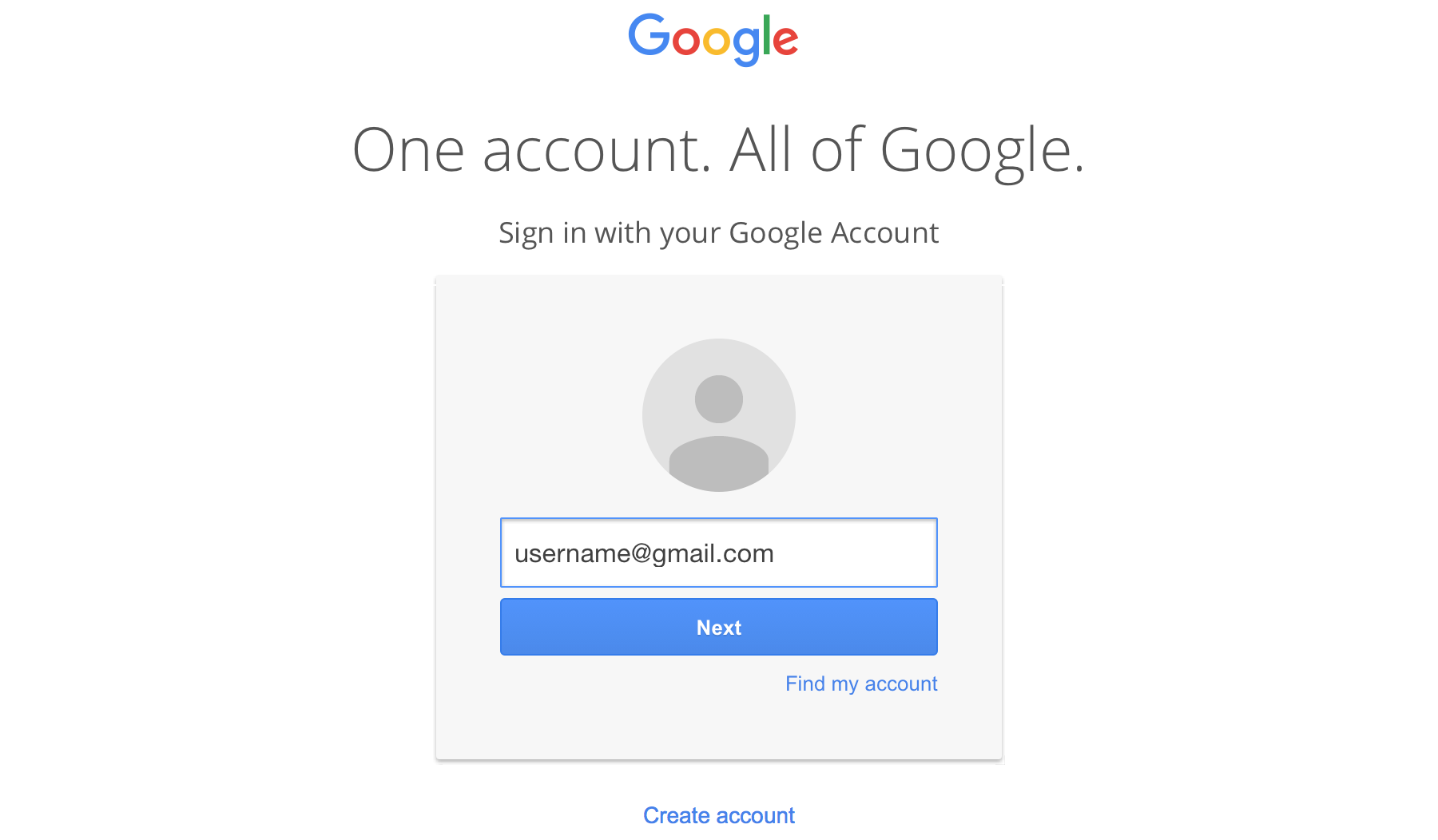
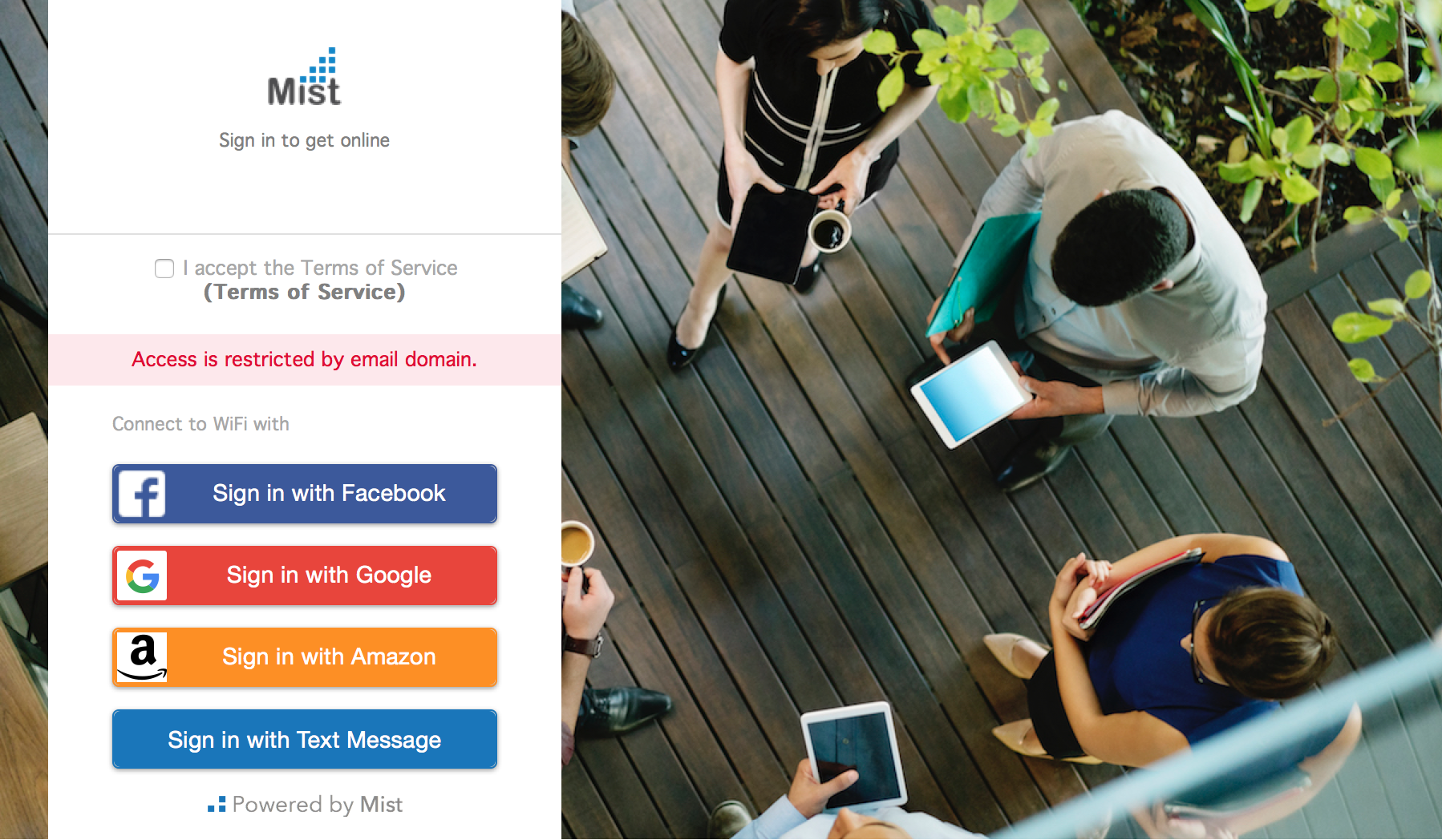
Client Events in Access Point view
Client Events have been an integral part of what makes Wi-Fi Assurance at Mist Systems so innovative. The ability to dynamically capture packets for specific users at any point in time is extremely helpful in proactively troubleshooting network issues for individual clients. Mist Systems is excited to announce the ability to view Client Events for an individual client at an Access Point level.
Now you have the ability to analyze Client Events per individual Access Point (up to a time window of 2 hours).
To access this view, navigate to Monitor -> Insights, and select the specific Access Point you would like to Analyze. Make sure you adjust the time range, as this feature is only visible up to a 2-hour window.
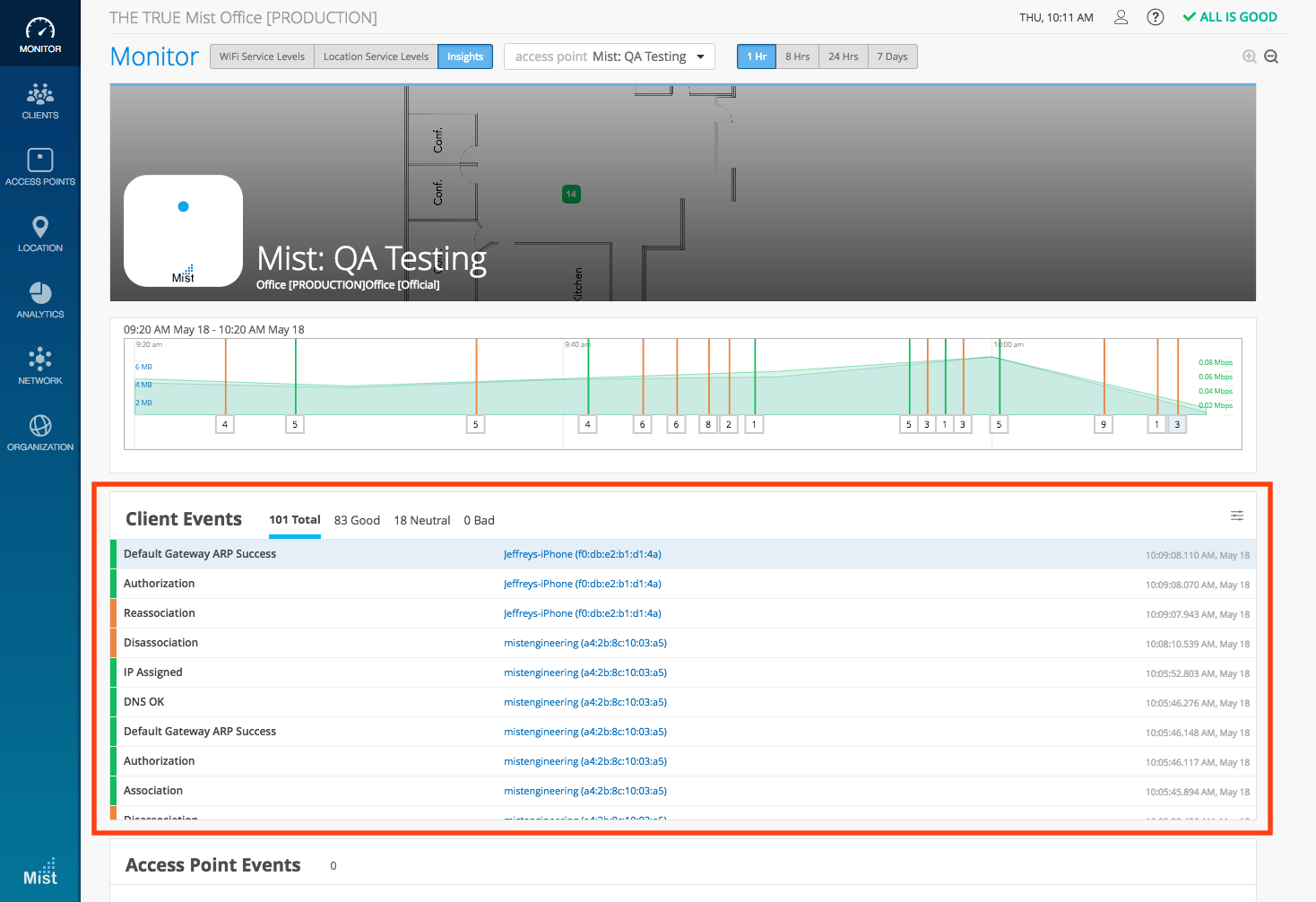
The same details are displayed, only now you can see all Client Events of an Access Point in one window. Filter by Good, Neutral, and Bad events to show which types of Events occurred, and all users who were affected at that specific point in time.
Access Point Auto Upgrade Display
Mist provides administrators the option of scheduling automatic upgrades for their Access Points. If an Access Point is disconnected at the time of an upgrade, it will upgrade once it reestablishes network connection. Since Access Points on the same network may be on different upgrade schedules, we have provided an Auto Upgrade Properties box as an easy way to view the status of that individual Access Point.
Make sure your Access Point is enabled for auto upgrade and specify the upgrade schedule. This is accessed through Organization -> Site Configuration.
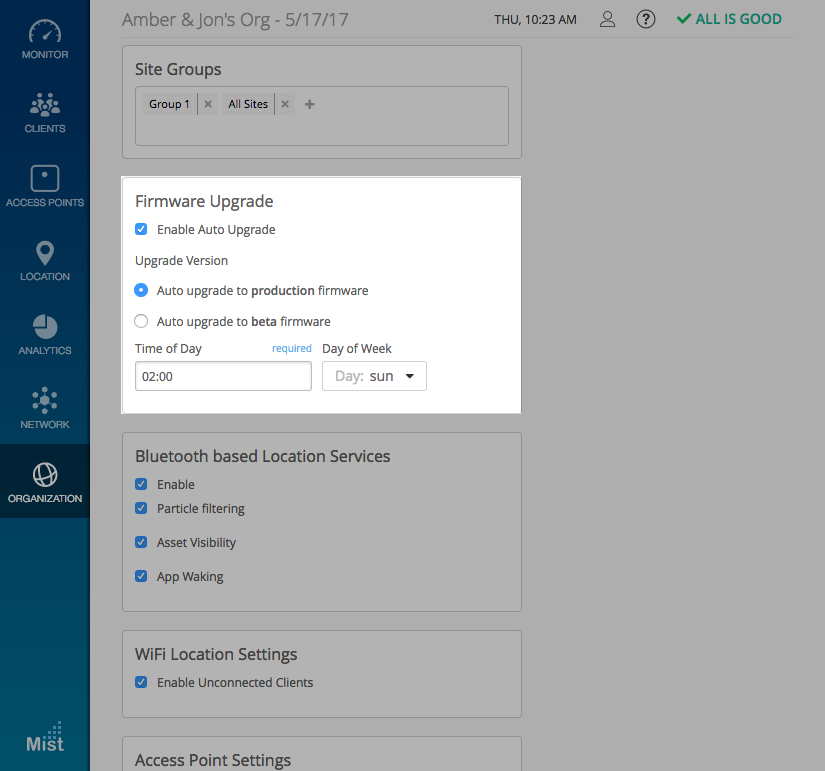
To see the status and upgrade schedule of your Access Point, go to the Access Points tab and select the Access Point you would like to examine. Under Auto Upgrade Properties, see the Current Version, Scheduled upgrade, and Upgrade Version of your Access Point.
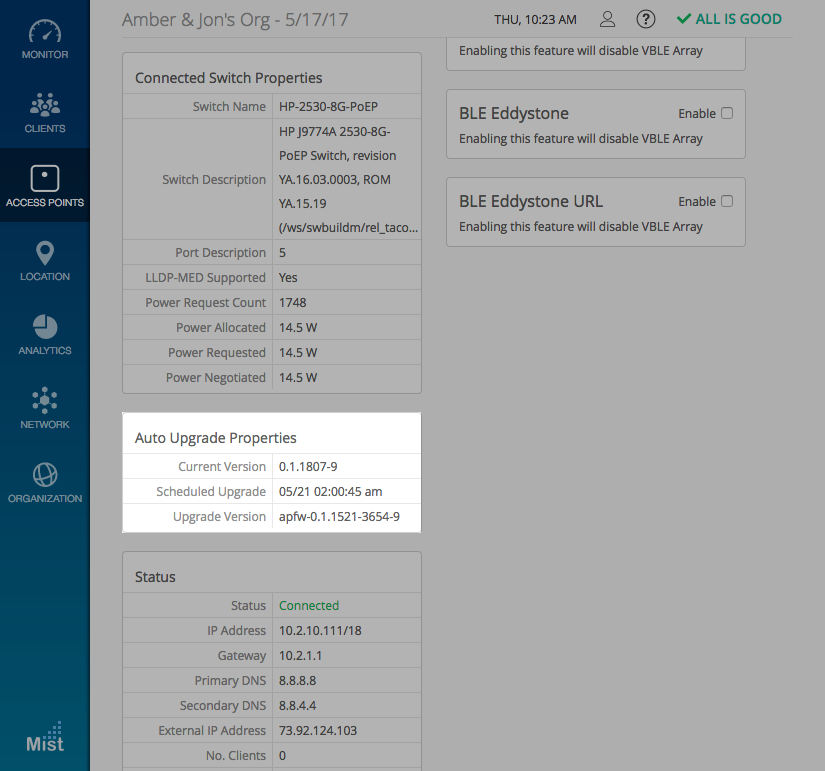
If you would like access to beta features, please contact support@mist.com and we can help grant you access.
