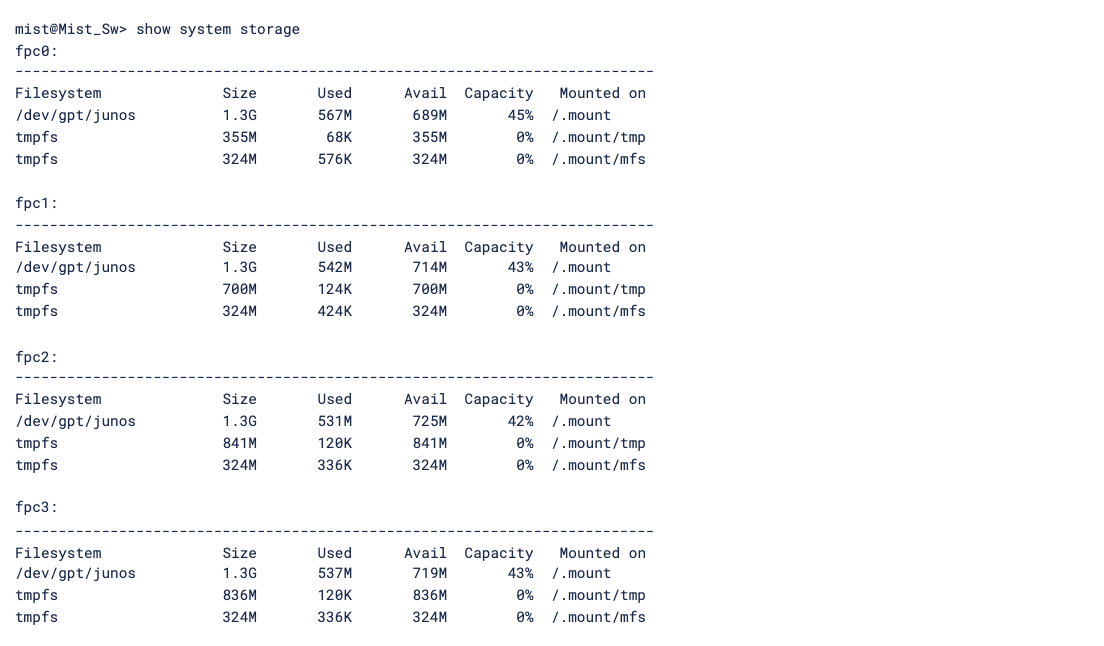Software Upgrades on EX2300 and EX3400 may fail due to limited storage space available.
Should an upgrade fail due to insufficient storage space, we can see the failure reason in the Mist dashboard under Switch Insights:

We can verify available storage space via the Shell/CLI:
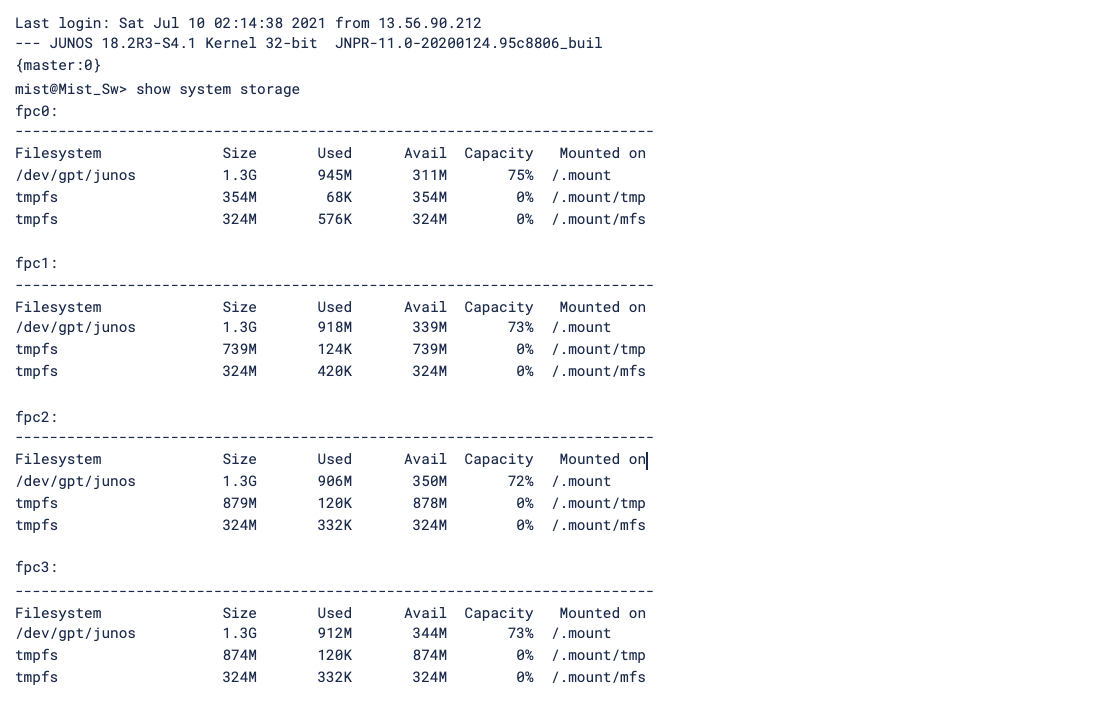
Note: the below command can help clear some space, but generally doesn’t remove enough to help for image upgrades on EX2300 and EX3400 series. This is performed automatically via the Mist cloud.

Sometimes – the above may not be enough and hence below instructions illustrate how to start a shell session on individual and multiple member VC configurations.
Clear Storage Space Via Shell Session
Pre-requisite: root password is configured via Site settings under Organization > Site Configuration.
Storage Cleanup to Standalone Device:
Begin a shell session from the CLI/web shell by entering the ‘start shell user root’ command followed by the root password. This will begin a session on the Master/Current Master FPC member by default.

1. a)To check the storage usage before clearing enter the ‘df -h’ command. ‘/dev/gpt/junos’ generally takes up the most space.
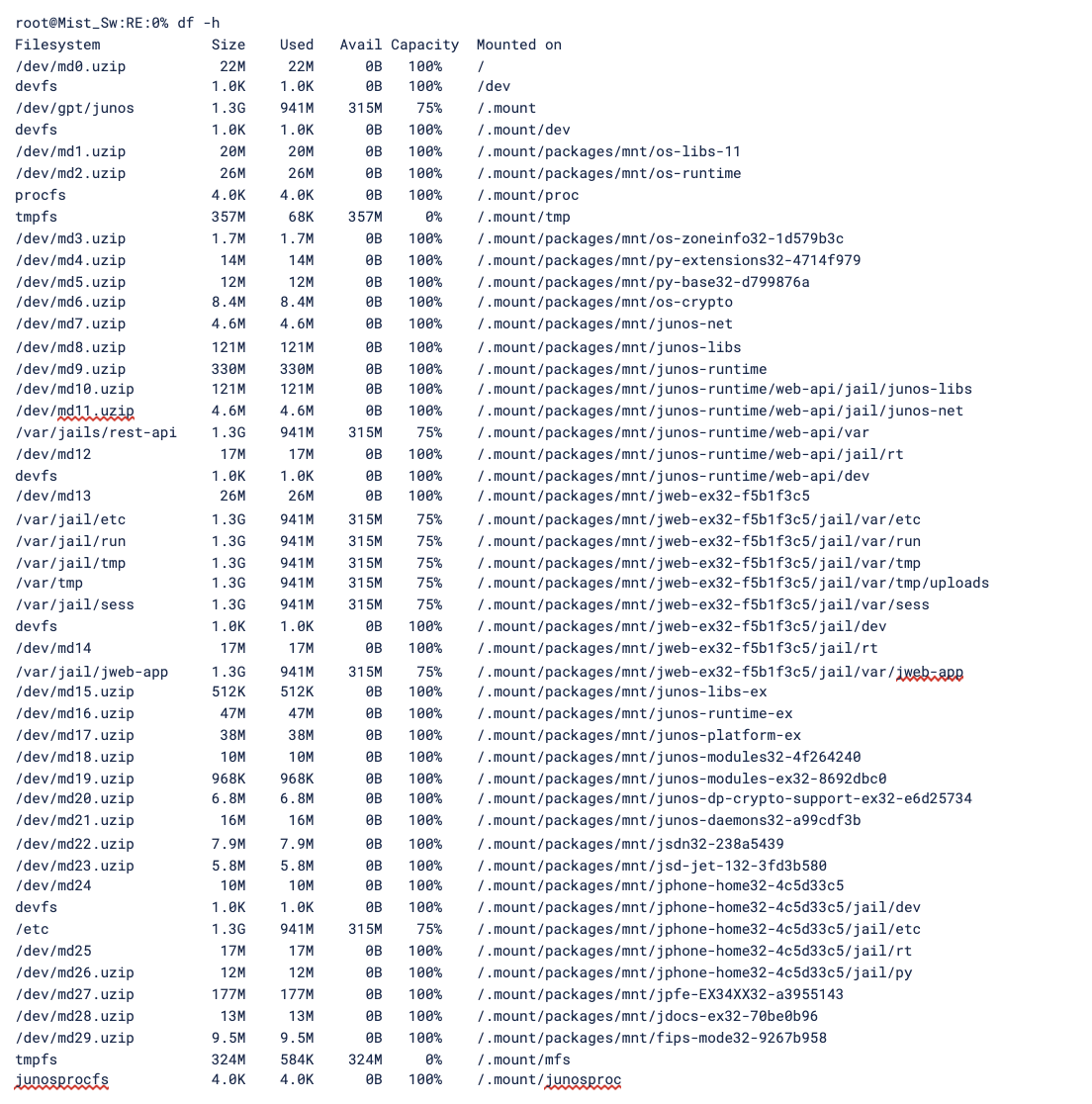
1. b) Here is where we run the commands indicated by the upgrade failed event message:

1. c) Now compare the member storage afterward and you should see much lower space used under ‘/dev/gpt/junos’
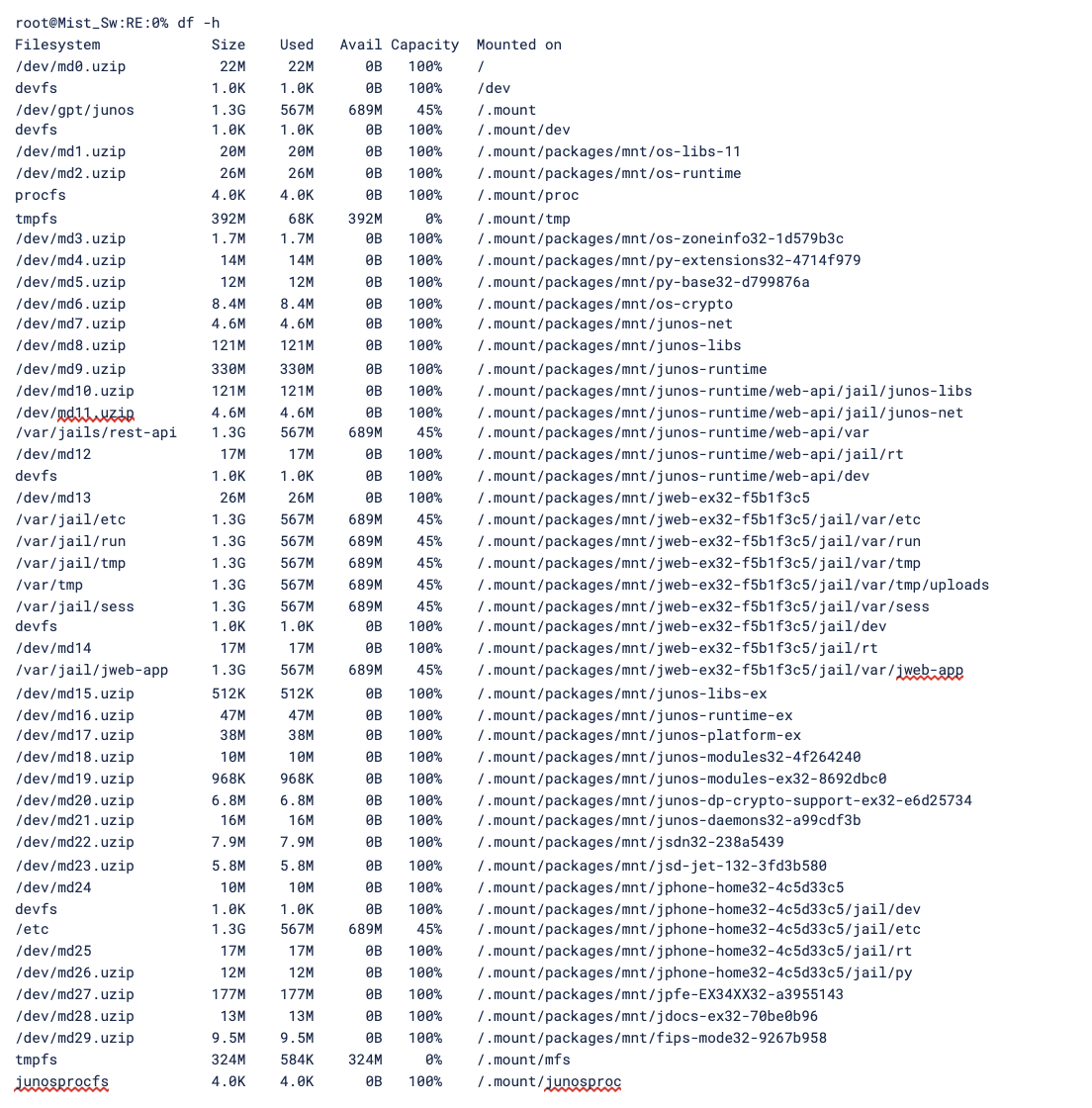
1. d) Exit the shell session to return to Operational Mode on the switch, and check the storage usage from there.
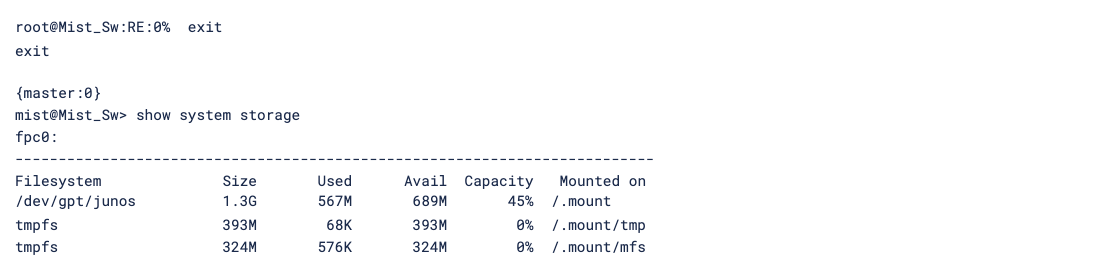
Storage Cleanup to VC (One by one to All members):
Begin a shell session from the CLI/web shell by entering the ‘start shell user root’ command followed by the root password. This will begin a session on the Master/Current Master FPC member by default.

1. a) To check the storage usage before clearing enter the ‘df -h’ command. ‘/dev/gpt/junos’ generally takes up the most space.
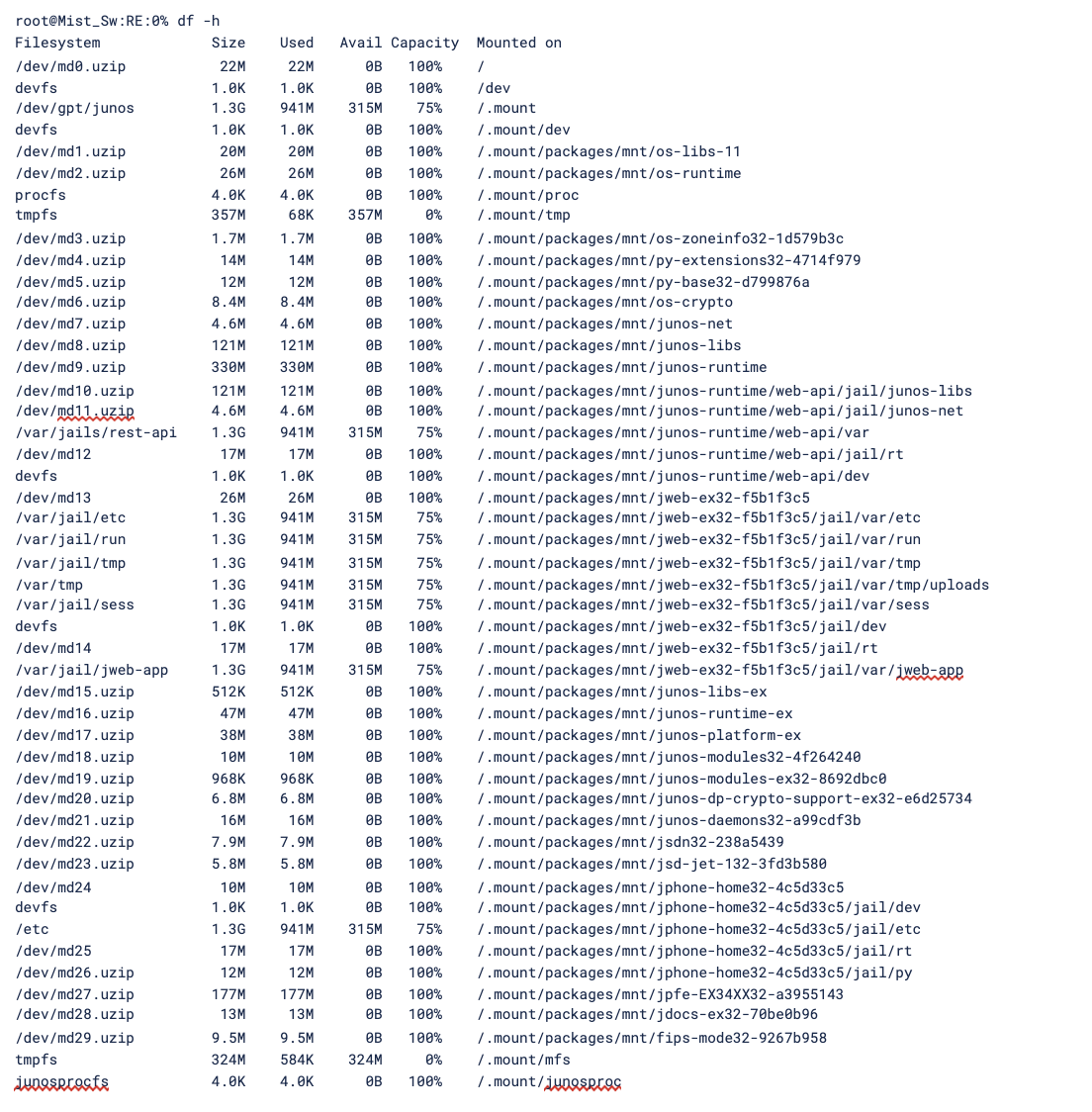
1. b) Here is where we run the commands indicated by the upgrade failed event message:

1. c) Now compare the member storage afterward and you should see much lower space used under ‘/dev/gpt/junos’
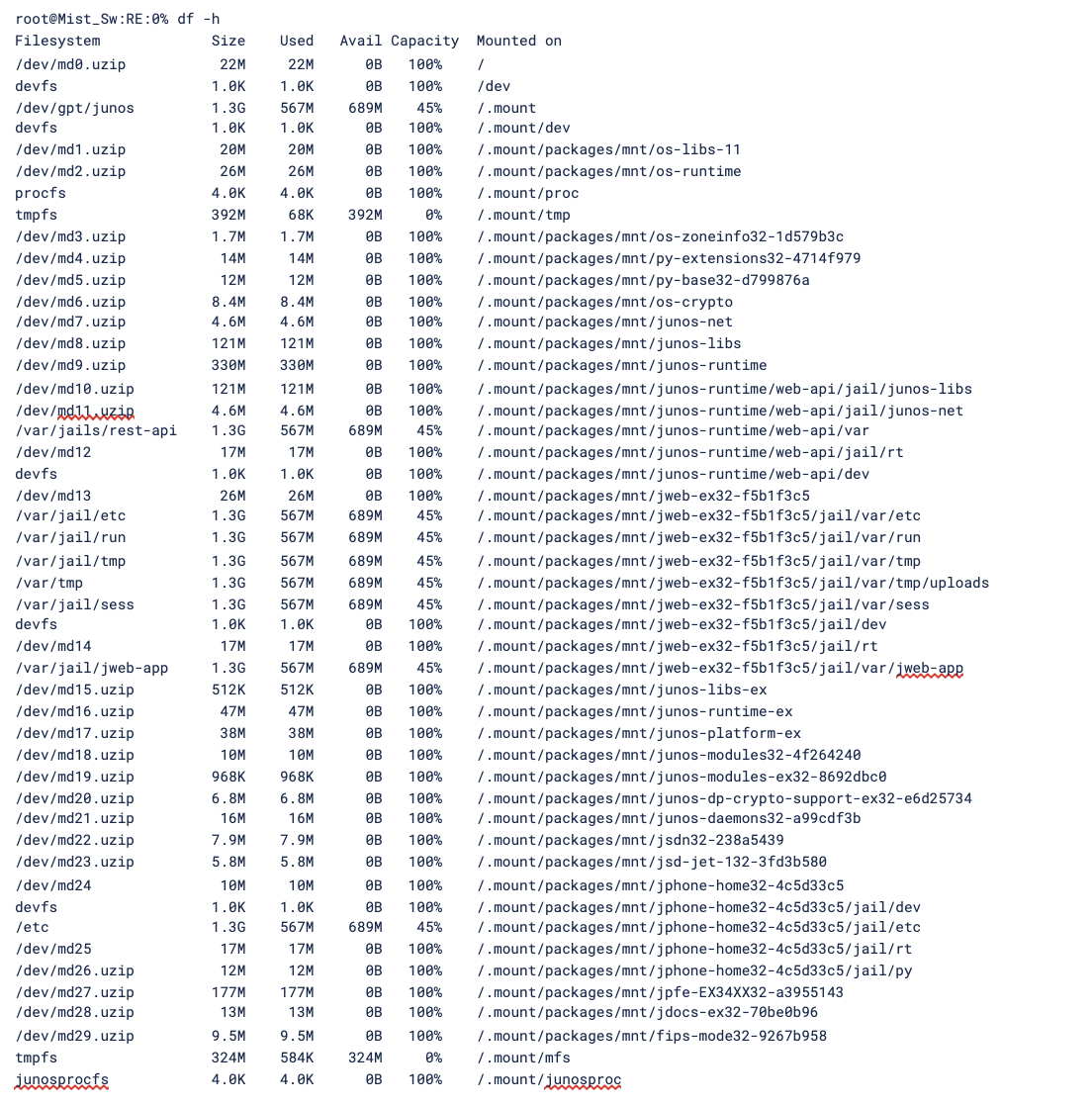
1. d)Exit the shell session to return to Operational Mode on the Master member, and check the storage usage from there.
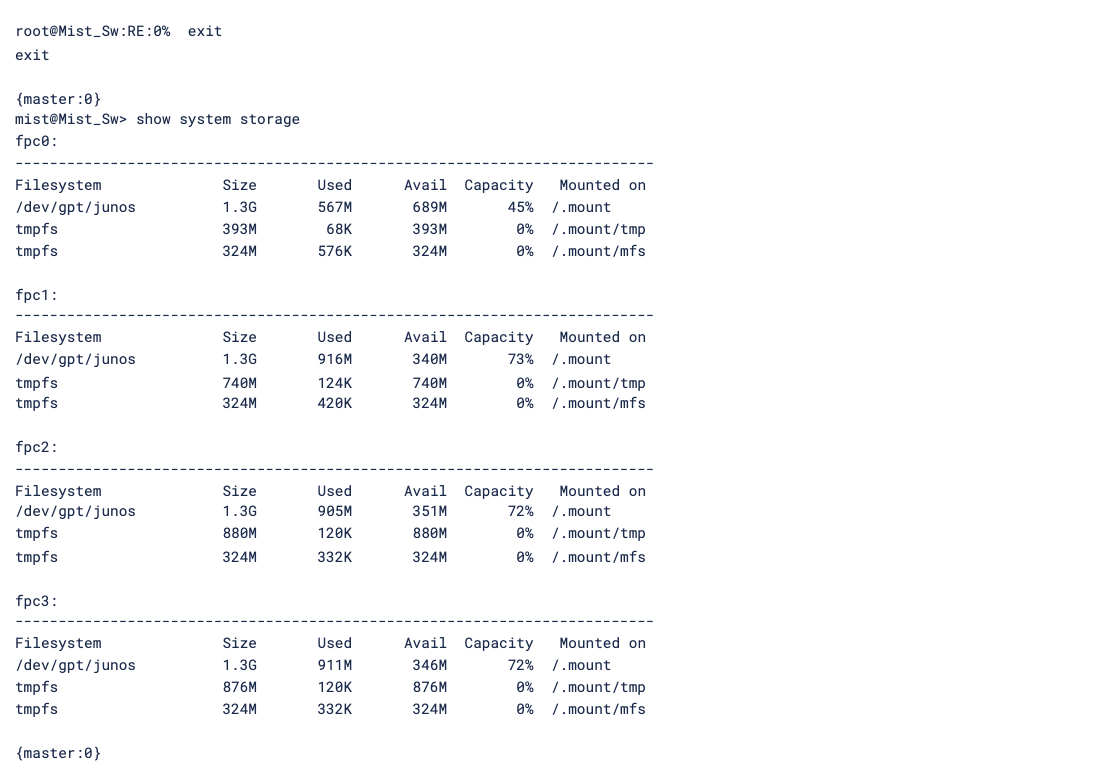
You can see we have only cleared space on the Master/member 0.
We need to initiate sessions to each FPC member of a Virtual Chassis and repeat the cleanup process.
1. e) Initiate a session into a FPC member with the command ‘request session member <member>’, and then enter a shell session and repeat the cleanup process above.
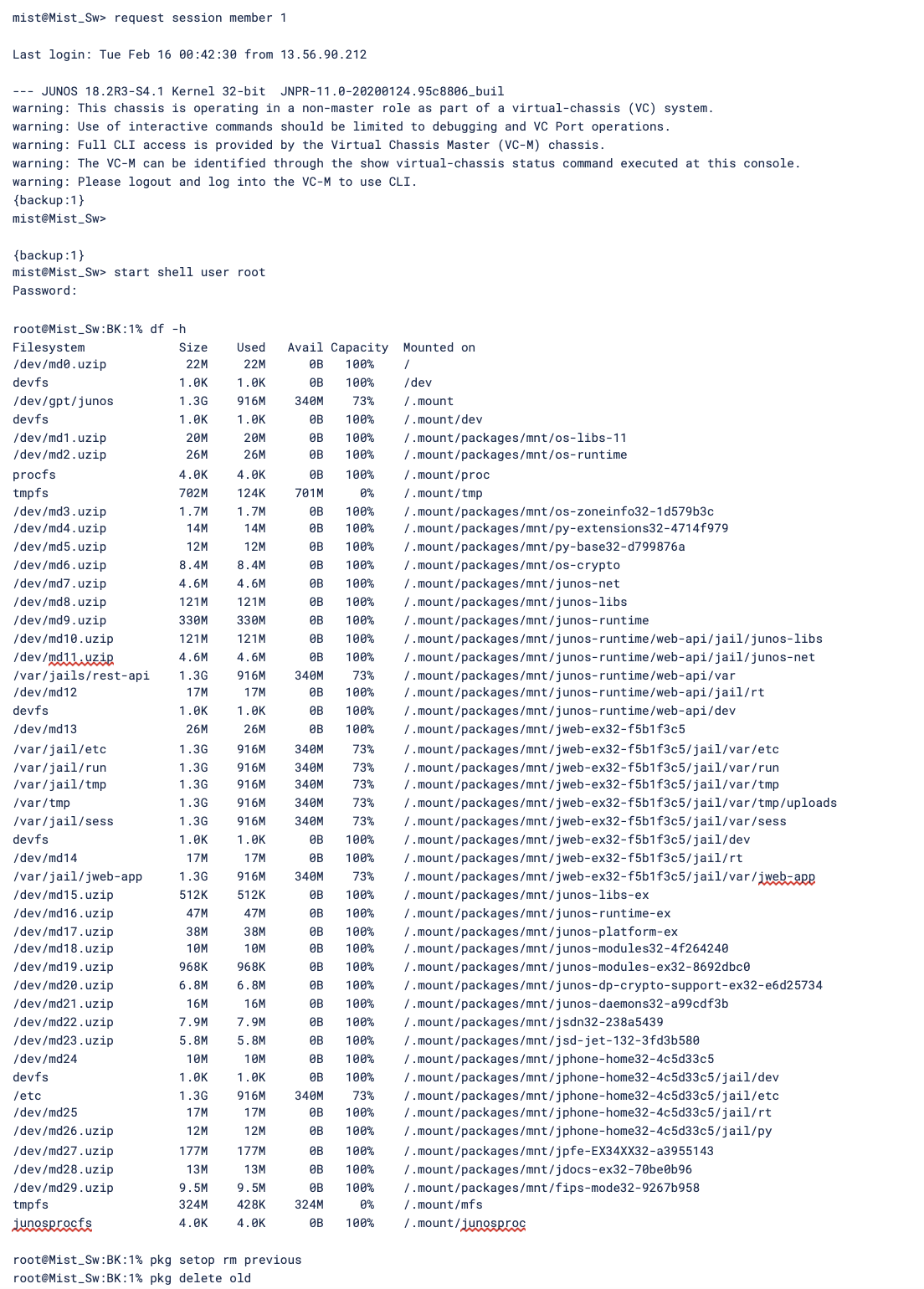
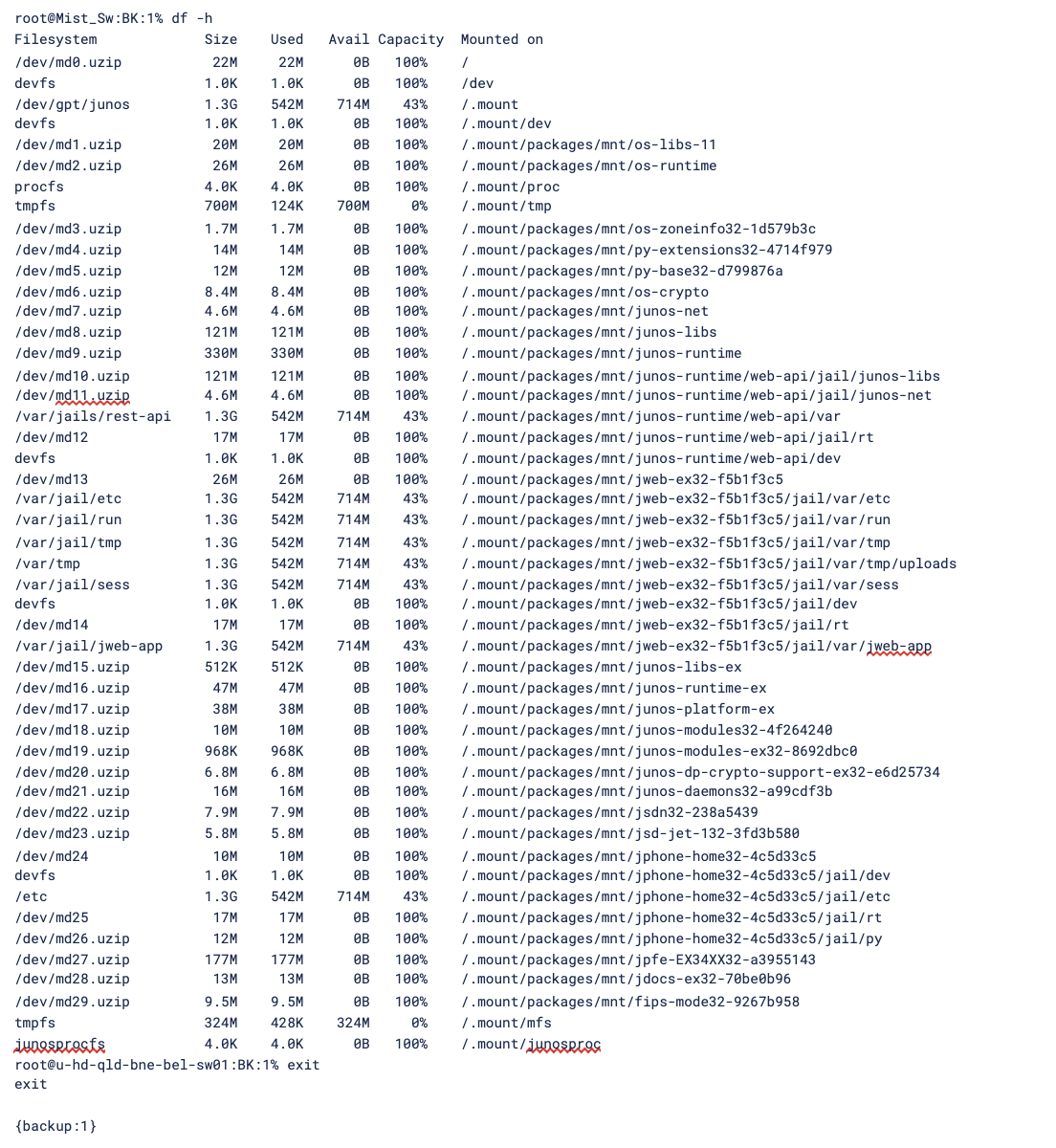
1. f) Repeat the process for any additional VC/FPC members.
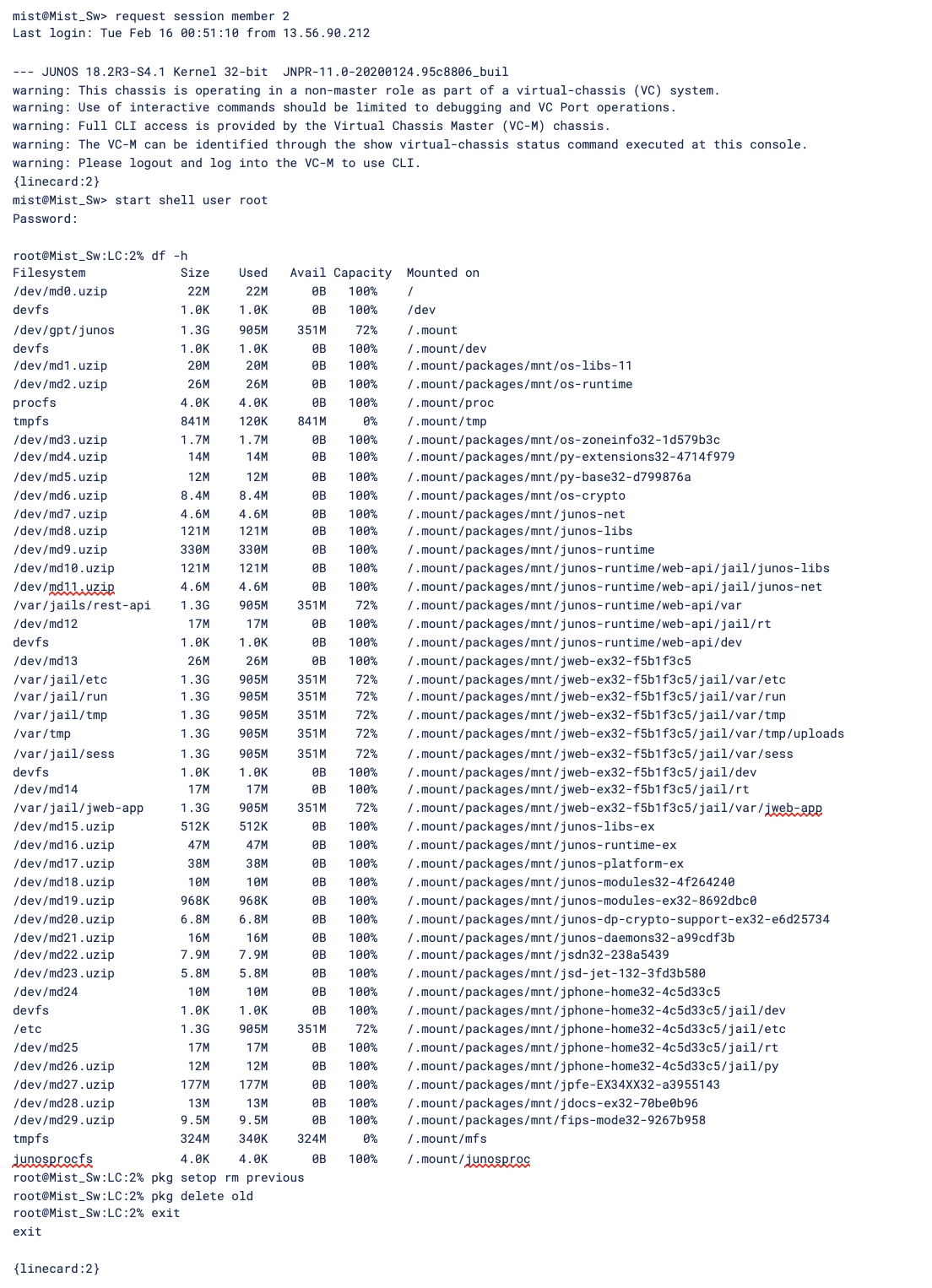
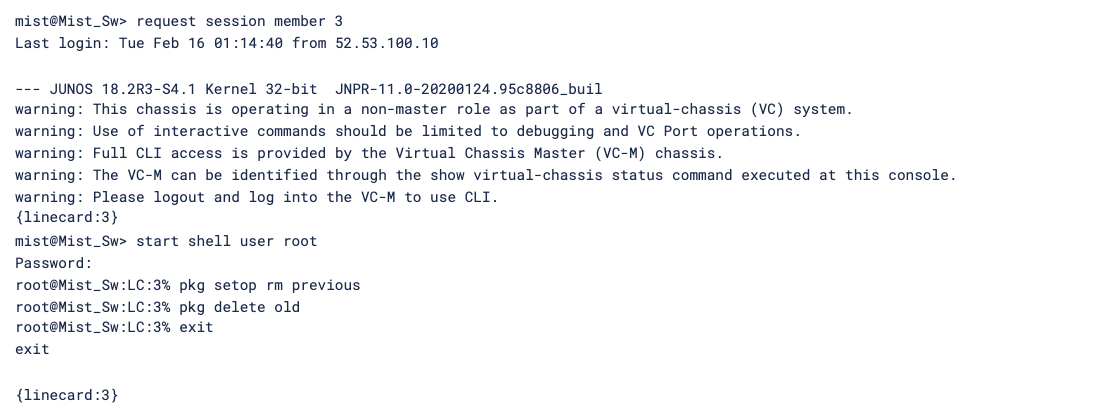
1. g) Lastly, check the storage usage in Operational Mode again. Then you should be OK to attempt the software image upgrade process again (either image copy only, or image copy with Reboot).