How to claim APs to an organization?
APs can be claimed to any organization by using either the activation code, claim code or QR code.
Activation Code
Whenever you order APs, our Sales Operations team will send you an activation code which can be used for claiming the APs and subscriptions as per the order. You can use this activation code to claim APs in one go. To claim the APs, go to the Organization > Subscriptions page and select Add Activation Code button on the top right corner. Once the activation code is added and Activated, all the APs will automatically get claimed to the organization. You can see the list of APs in the Inventory page (Organization > Inventory).
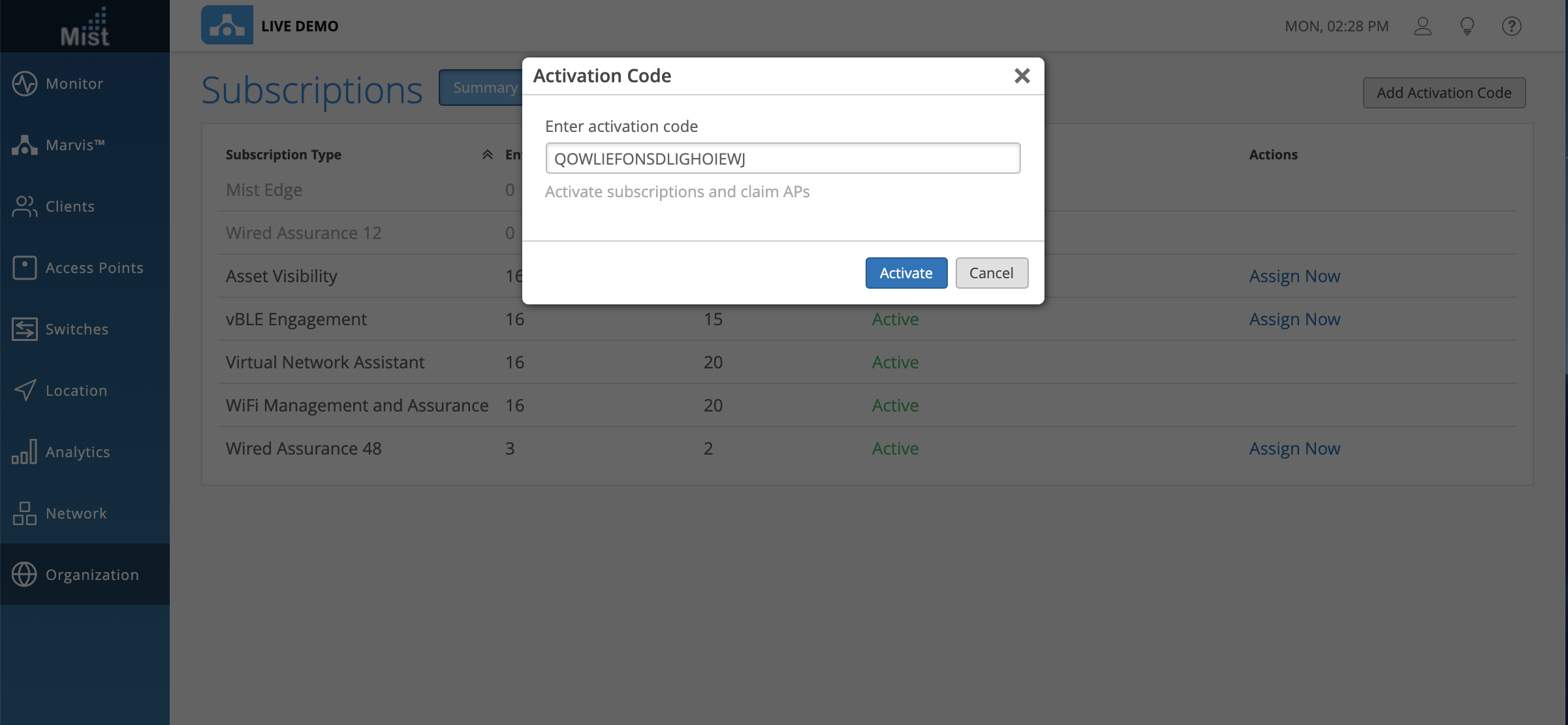
AP Claim Code
You can individually claim APs to your organization by navigating to Organization > Inventory > Claim APs and entering in the claim code found on the back of each AP.
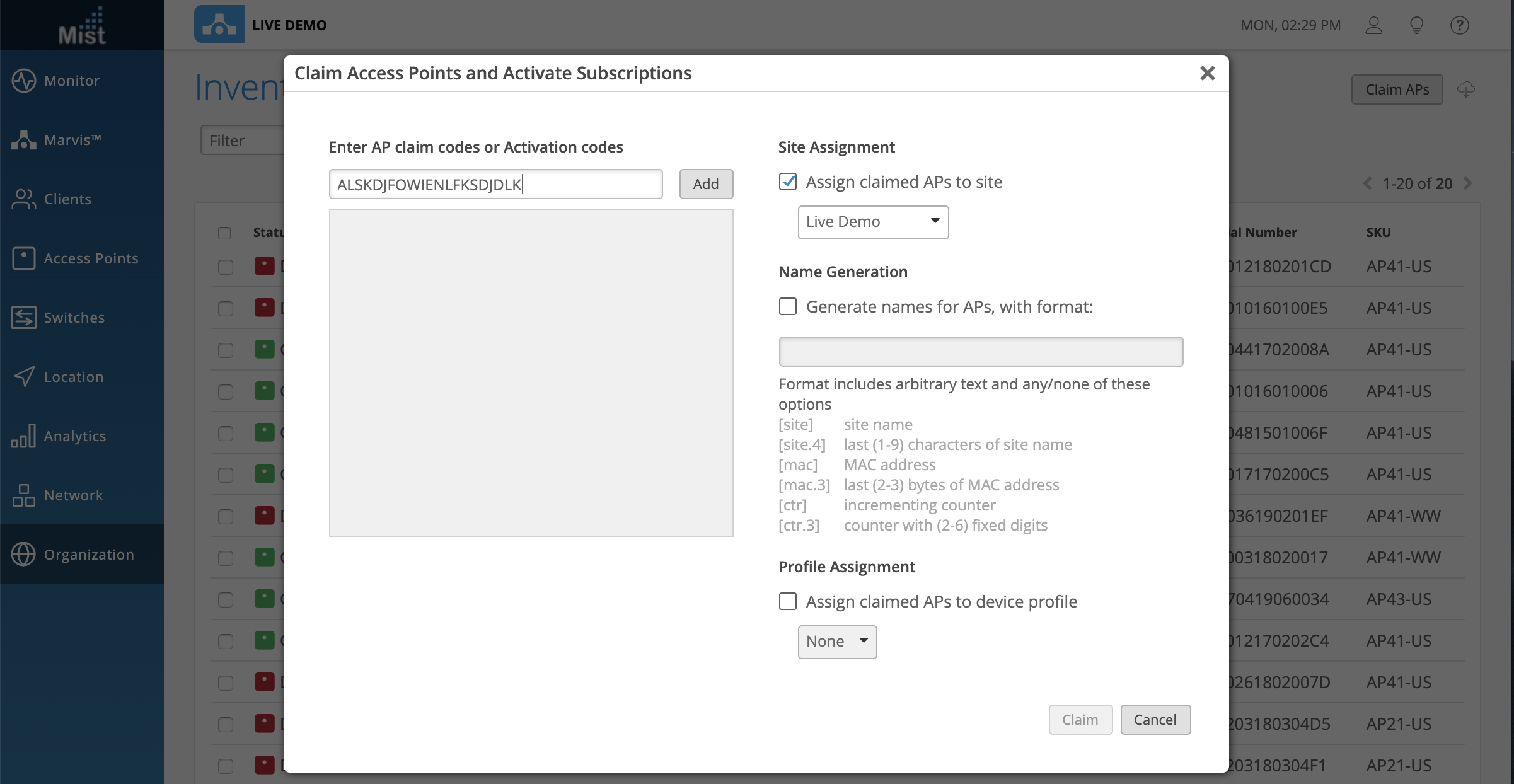
AP QR Code
Using our Mist AI mobile app you can scan the QR code printed on the back of our APs to claim APs to your organization. Our app is compatible with both iOS and Android devices. Read more about it here: https://www.mist.com/documentation/mist-ai-mobile-app/
Connecting APs in a Home Setup
A typical home network setup will have two components: a modem and a wireless router. A modem receives the signal from your ISP (AT&T, Comcast, etc.) and converts it for your home to use. Modems usually just have two ports – one connected out to your DSL/Cable source, and one connected to your wireless router, providing the WAN link for your home. Please Note: Do NOT connect APs directly to your modem. APs need to be connected to your home router.
A router provides DHCP services so devices on your local LAN can get IP addresses whether wired or wireless. An AP connected to a modem port will connect to the cloud but not provide any of these services.
A wireless router should have at least 4 ethernet ports acting as your LAN switch and one ethernet acting as the WAN link which is connected to your modem. The WAN port will be labeled either as “WAN” or “Internet”. Connect your AP to any of the LAN ethernet ports on your wireless router in order to get an IP and connect to the cloud.
Your home may also just have a single modem/router combination. The same guidelines should be applied in this case. Only connect the APs to one of the LAN ethernet ports.
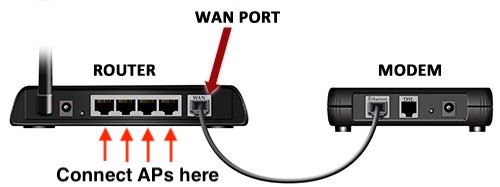
Where can I get the claim codes for the APs in my organization?
The claim code of the AP is written in the backside of the AP where the QR code of the AP is printed.
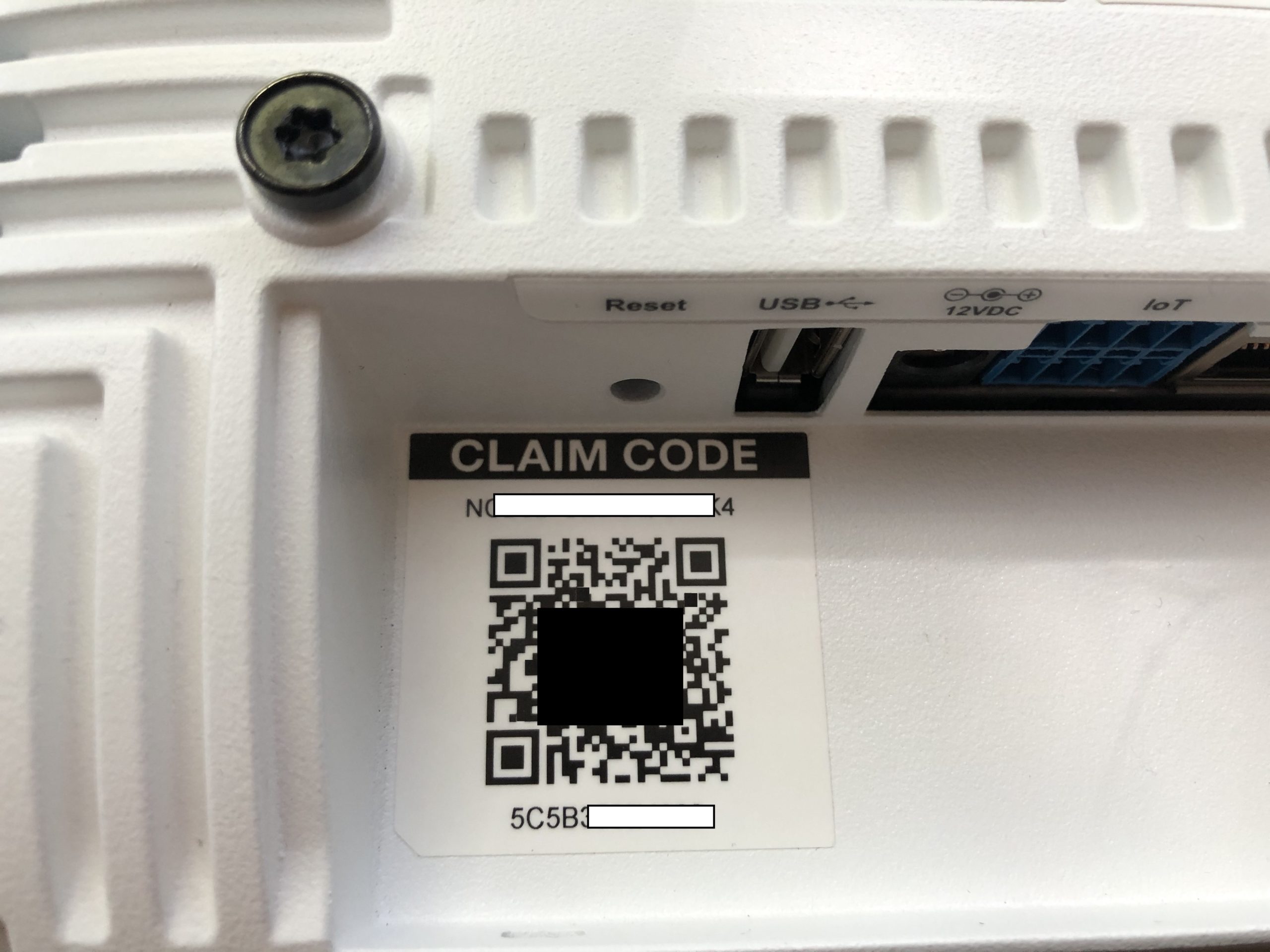
You can also get the claim code of the APs by using the API. This can helpful in cases where the APs are already mounted on the ceiling, making it difficult to access the claim code on the back.
API document: https://api.mist.com/api/v1/docs/Org#inventory
API Call: GET /api/v1/orgs/:org_id/inventory
Example: https://api.mist.com/api/v1/orgs/76775731-8cec-4bd2-b99d-e98a1f098ed2/inventory
You will get an output like this for all of your APs. Here the key-pair “magic” is the claim code of the AP. In this example, the AP MAC address is “5c5b35ae890d” and the claim code is “MAEGXREBCNJ2V9Z”
{
"sku": "AP41-WW",
"src": "MIST",
"magic": "MAEGXREBCNJ2V9Z",
"name": "RR_AP41_Prod 89:0d",
"site_id": "6d370569-69e4-4d30-8cd3-80627ce6907a",
"hw_rev": "E08",
"org_id": "76775731-8cec-4bd2-b99d-e98a1f098ed2",
"modified_time": 1578912835,
"id": "00000000-0000-0000-1000-5c5b35ae890d",
"mac": "5c5b35ae890d",
"connected": true,
"deviceprofile_id": null,
"created_time": 1559898151,
"model": "AP41",
"type": "ap",
"serial": "A00141902012E"
}
How can I claim the APs if I don’t have the claim code and the APs are already mounted on the ceiling?
You can always refer the activation code e-mail which is sent to you by our Sales Operations team during the time of purchase. If activation code is also not available to you, you can reach out to our Support team. Please provide all the necessary details available with you such as:
- PO order details or the source of the AP
- MAC address details (MAC-address can be found from the mac-address learnt by the switch on respective ports)
- Organization for which the order was quoted
- Name of the person on which the order was quoted etc.
How can I release an AP from my organization?
Login into the Mist portal and go to Inventory page (Organization > Inventory). On the Inventory page, you can select all the APs which you want to release, click on “More” option in right hand side and then click on release. All the APs which were selected will be released from that organization. It is the best practice to note down the AP mac and the claim code (through API) before releasing any APs.
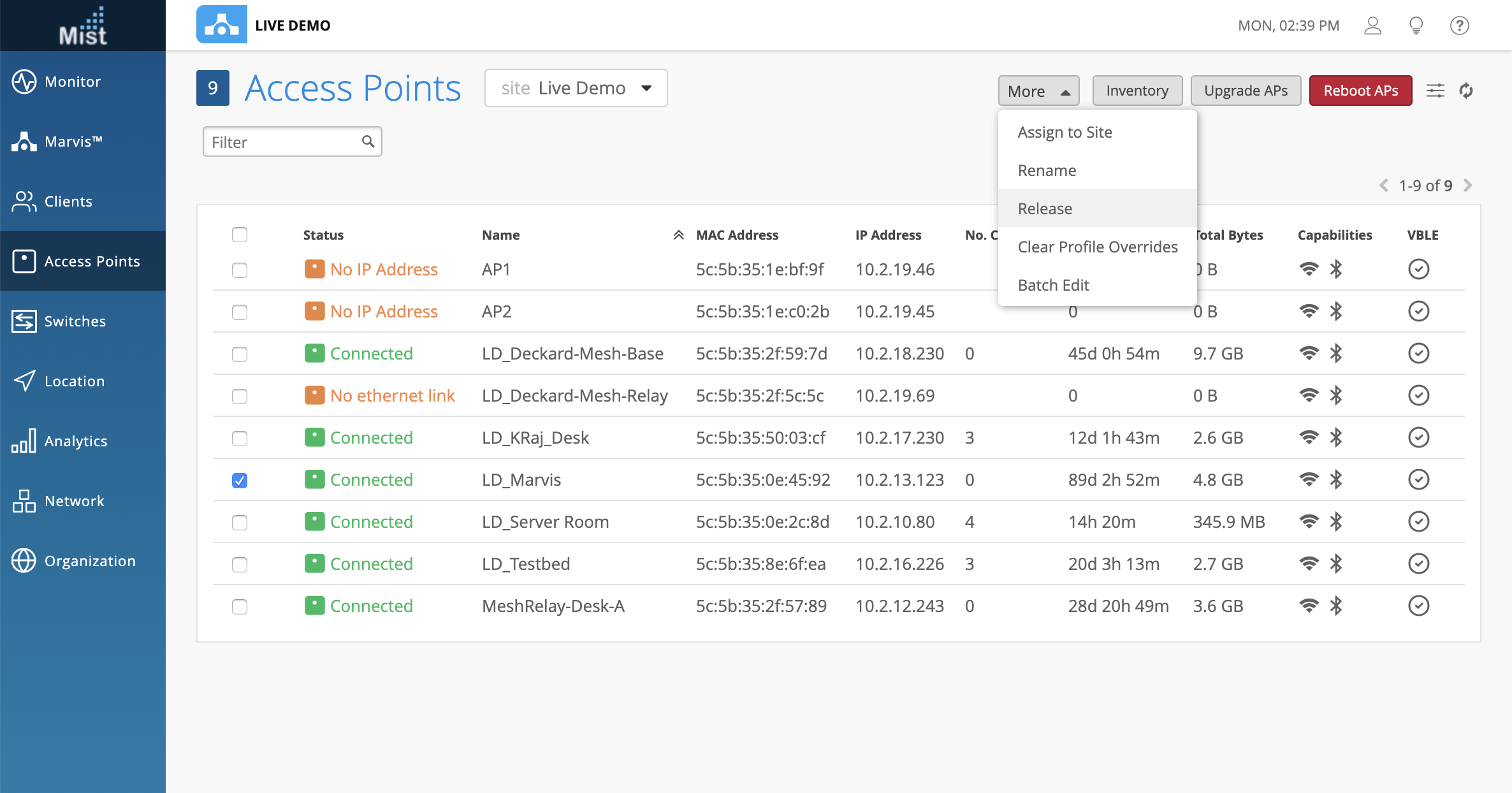
While claiming the AP, I am getting the error message “AP belongs to another Org.” What does this mean and how do I fix it?
This error means the AP which you are trying to claim is already being claimed in some other organization. Please check if this AP was previously being claimed by any of your other organizations. If that is the case, you need to first release this AP from your previous organization before claiming it onto the current one.
In case you are not aware of any organizations where this AP might have been claimed to earlier, you can reach out to the Mist Support team, providing the AP snapshot, PO order details and the MAC address of the AP. We will verify all the details and if the request to release this AP is legitimate, the AP will be released from the backend.
How can I assign my AP to a different site in my organization?
You can visit the Organization -> Inventory page and from there, you can assign the APs to any of the sites which you have created.
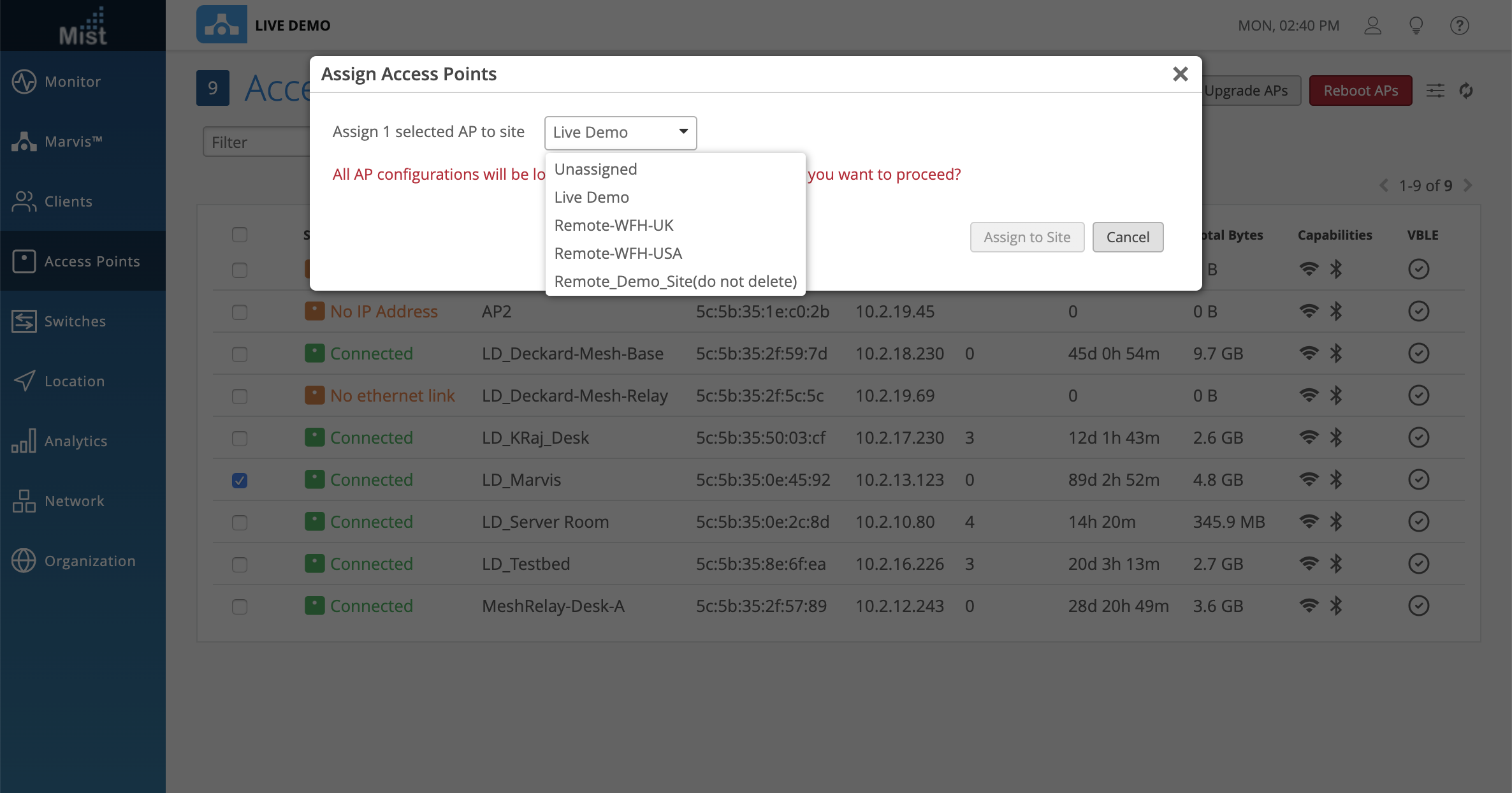
The APs which are not assigned to any site will be in the “Unassigned” state. Please note that APs in “Unassigned” state does not mean that it is free to be claimed in a different organization. It means the AP is still claimed to your organization but not assigned to any of the sites. If you want to use this AP in any other organization, you will need to first release this AP from your organization.
How can I download the list of APs in my organization?
You can go to the Organization -> Inventory page and select (Entire Org) in the drop-down. In the right hand side corner you will get a cloud icon which is a link to download the AP inventory list. It will generate an Excel sheet with all the details of the APs with name and site details.


