Simplified Operations
New MSP Dashboard
We are excited to introduce a new and improved UI Dashboard for our MSP page! With this week’s update, you can easily view full stack inventory, subscription, and deployment status information across all organizations within your MSP on a single page. Device inventory and subscription counts can be found at the top of the page, and a new Subscription Status column in the table shows the number of Active, Expired, and Trial Subscriptions present in each organization.
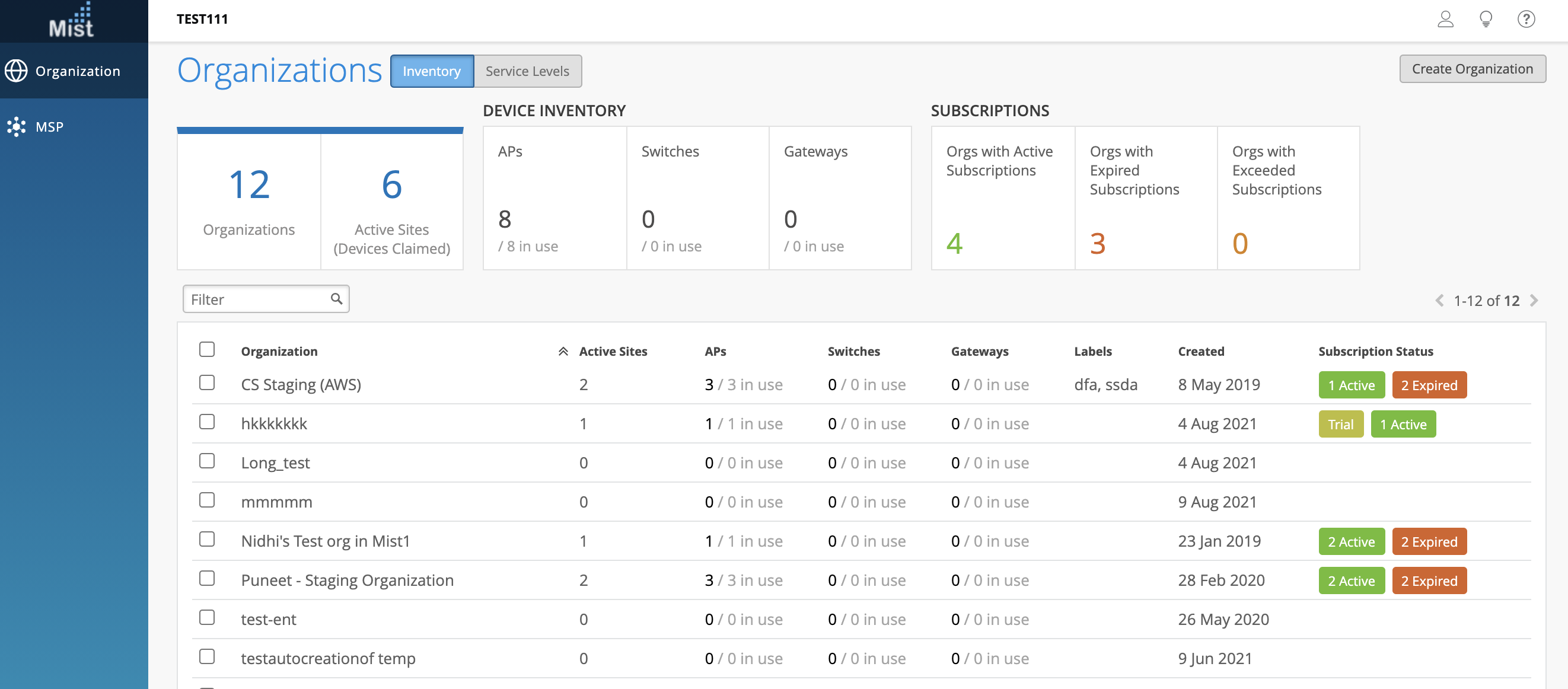
The Service Levels page will continue to exist, and it is in the process of getting upgraded to include full stack SLE info. For now, you can see a summary of SLE stats for each of your organizations.
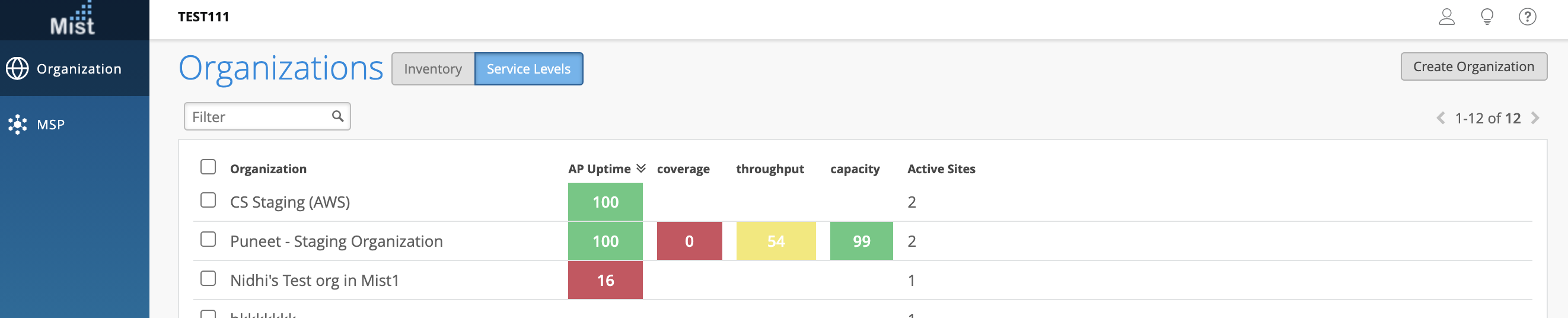
The Administrator page (MSP > Administrators) now also features filtering options to quickly search for specific admins.
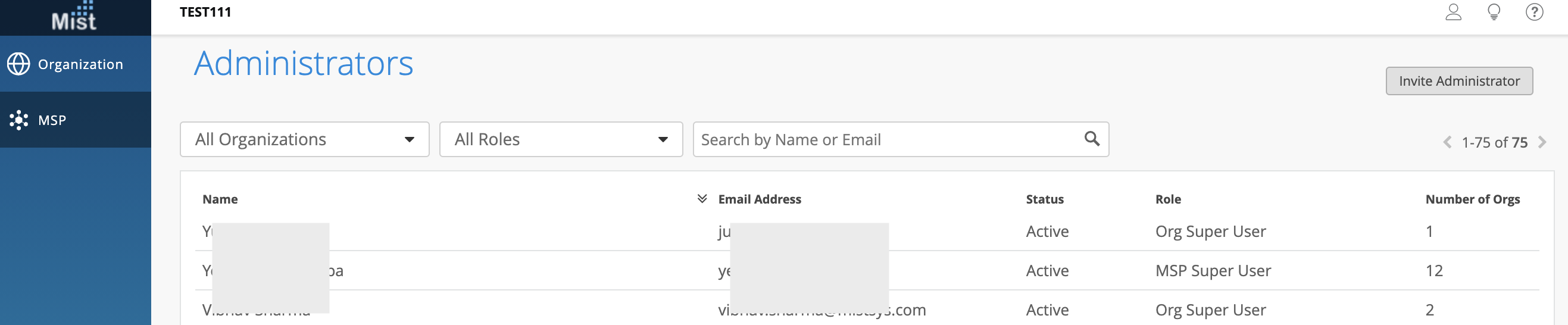
Please note that the older APIs for the MSP page are still available so you may continue using those without any change.
Configure Installer Role Options
The Installer Admin Role has limited access to the organization and are limited to initial installation items such as claiming APs to the org or assigning APs to sites. Now, you can configure the grace period and the behavior after the grace period ends for installer roles in your organization.
To do so, navigate to your org settings page (Organization > Settings) and find the Installer section. The Grace period is a set number of days where the installer admin can have access to your sites. Select the Allow extra sites after grace period option to keep allowing access to certain sites after the grace period has ended. Choose either Allow all sites or Allow selected sites only, and select the desired sites from the list.
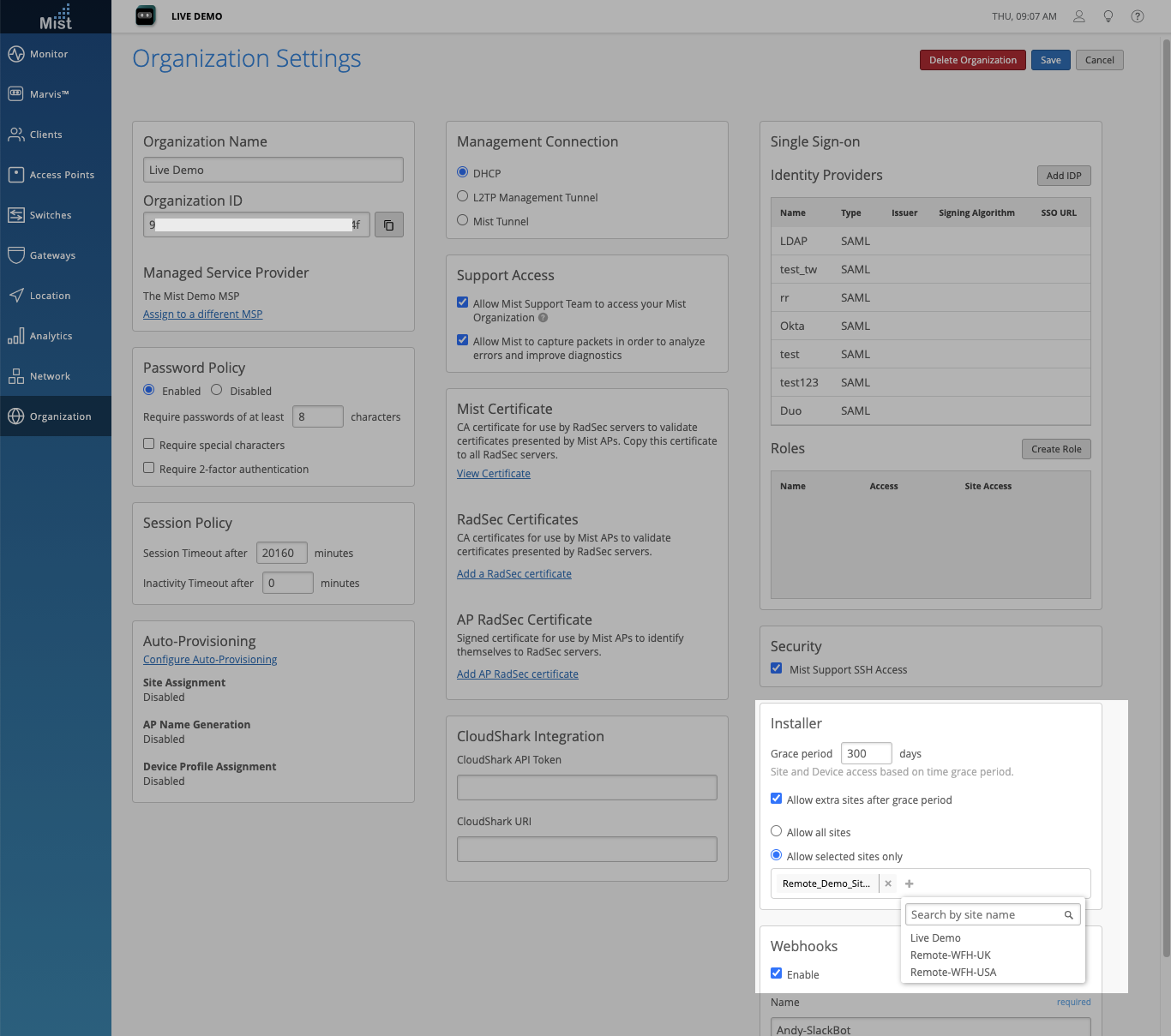
View the different types of Admin roles and their range of functions on this page: https://www.mist.com/documentation/administrator-roles/
Marvis
Marvis Action – Bad WAN Link
Bad WAN Link is a new Action available in the Gateways section of the Action Dashboard. This action identifies instances where your uplink interfaces on your gateway are experiencing issues or are unhealthy. When you see a Bad WAN Link Marvis Action, we recommend that you please check the uplink connection on your gateway to troubleshoot the issue.
Please note that Gateway data is only available for Juniper SRX devices on your site.
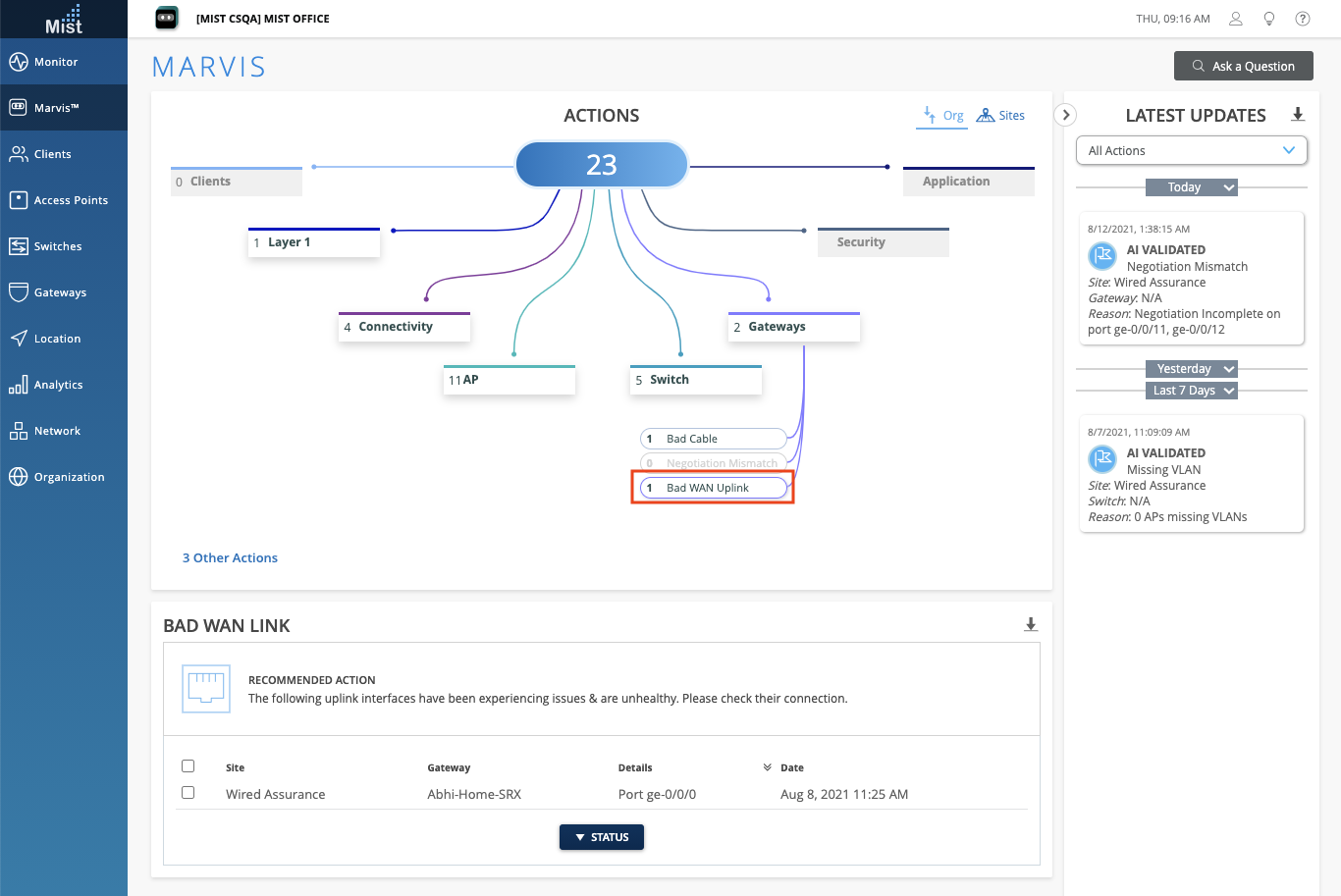
New Logo
This week we are introducing a new look to the Marvis icon in Mist. Find this change in all Marvis areas on the UI dashboard, including the Conversational Assistant button, Marvis search bar, as well as the Marvis Sidebar. Functionality of these areas remains the same – keep on using the conversational assistant to troubleshoot and find specific pages on your site, and the action dashboard to monitor current issues.
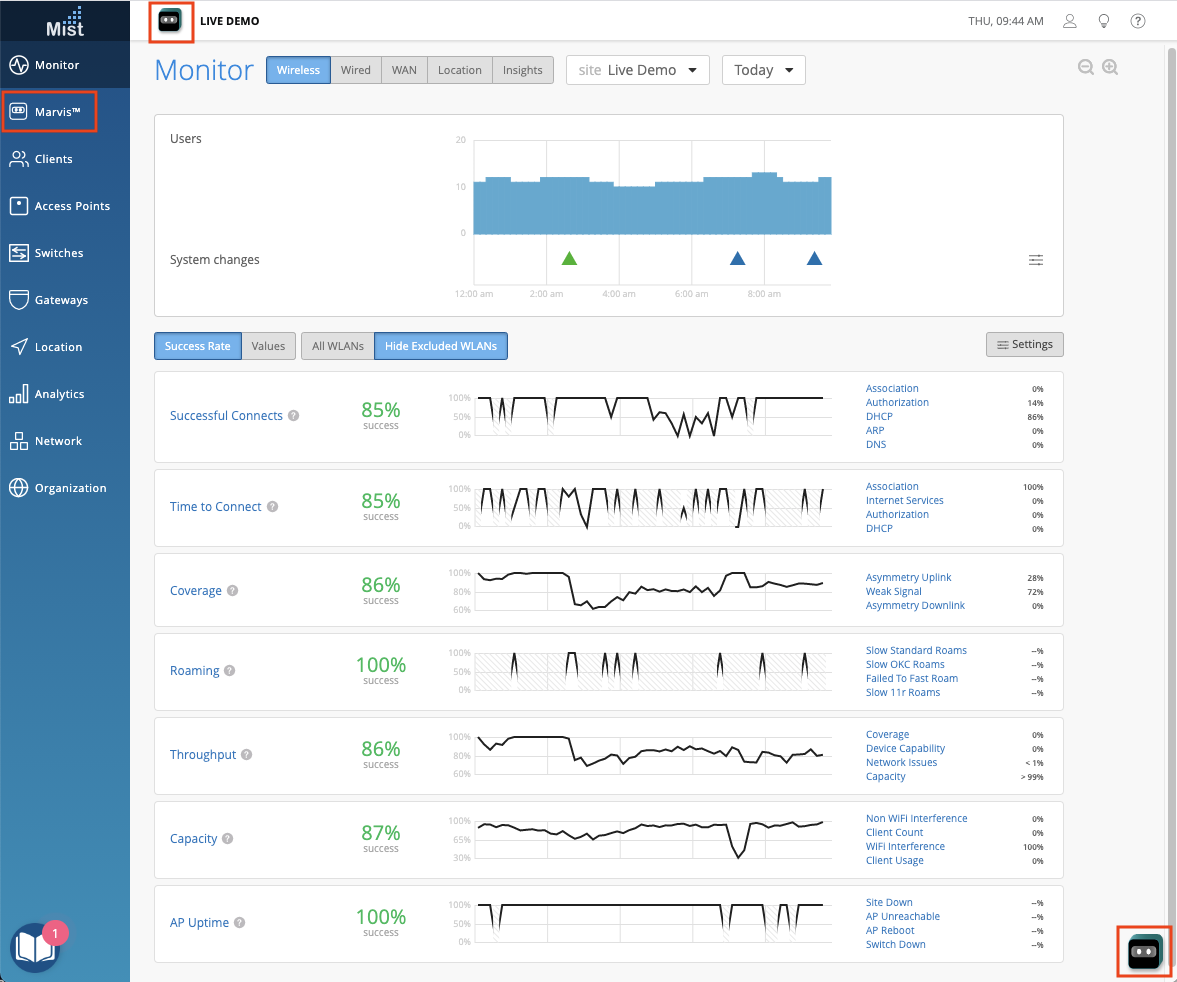
Marvis SDK Roam Events
We are constantly improving our Marvis SDK Client capabilities and with this week’s updates you can now view Roaming Events for your Marvis SDK clients in the Client Insights page. With Marvis SDK, you may view events relating to how the device sees the Wi-Fi environment. When these types of events are available, they will be visible in the Client Reported tab of the Client Events section of your insights page.
With the new Marvis SDK Roam Events, you can see events for optimal and sub-optimal roaming. In the Event details section you will find information about the “Old” AP and “New” AP the client roamed to, including BSSID, RSSI, and Channels.
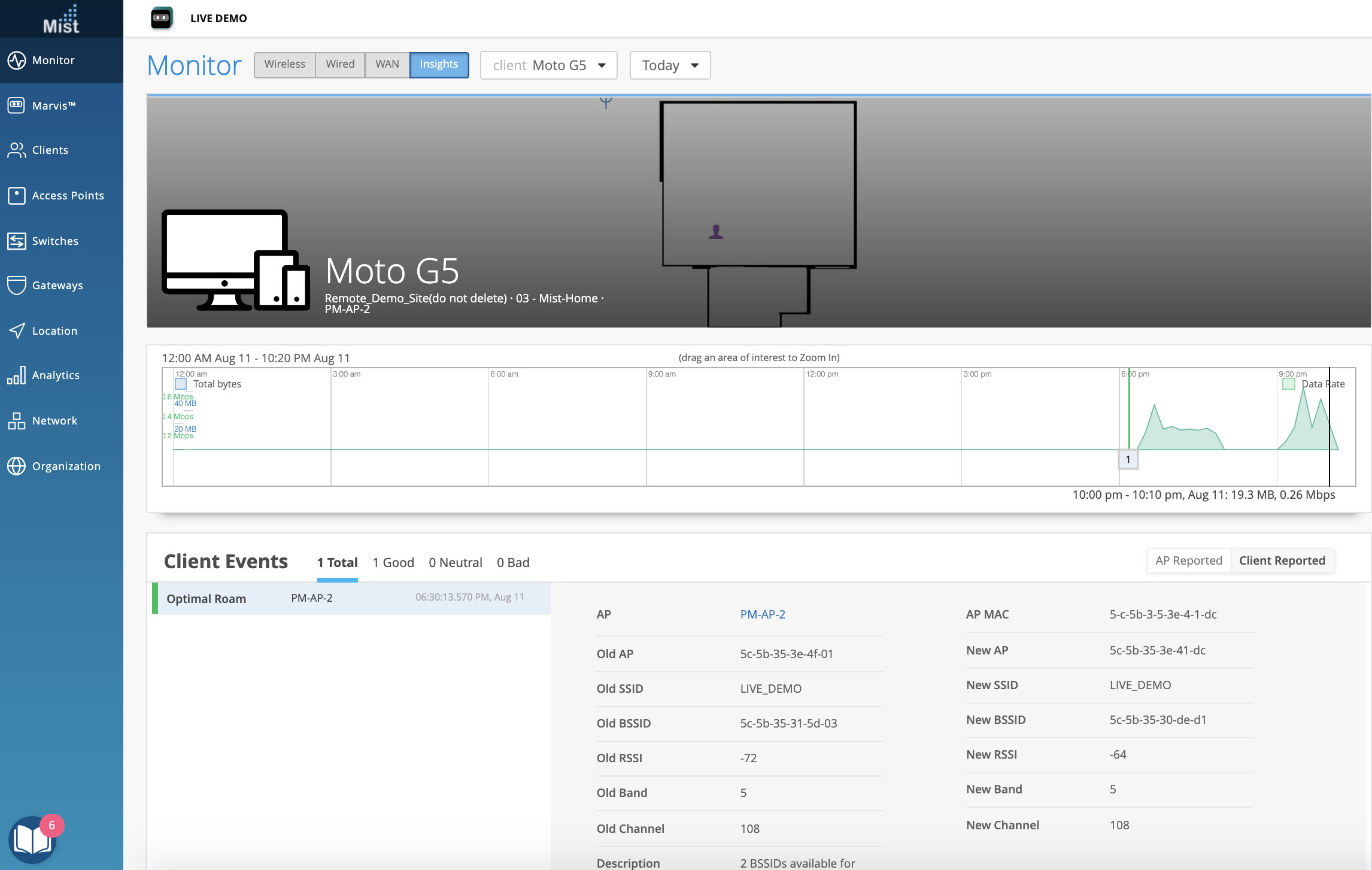
Wired Assurance
Static Route Configuration for Switches
You now have the ability to configure static routes on your supported Juniper EX switches. The switch uses static routes when
- The switch does not have a route to a destination that has a better (lower) preference value.
- The switch cannot determine the route to a destination.
- The switch is forwarding unroutable packets.
In the Switch Details page (Switches > Select a switch) find the Static Route section. Here, you can configure your static route either by Subnet, or Network.
To configure by Subnet, enter in your ‘Destination’ IP address in the CIDR format, as well as the Next Hop IP Address.
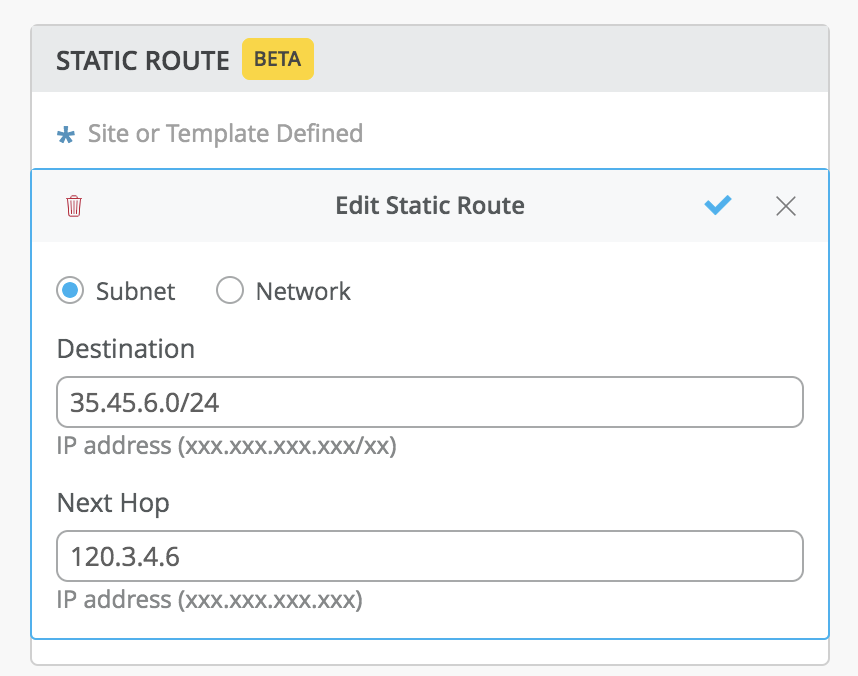
To configure by Network, select from the dropdown list. Make sure to create/add ‘subnet’ for the VLAN ID network you intend to use for the static route. Also add a ‘Next Hop’ IP Address.
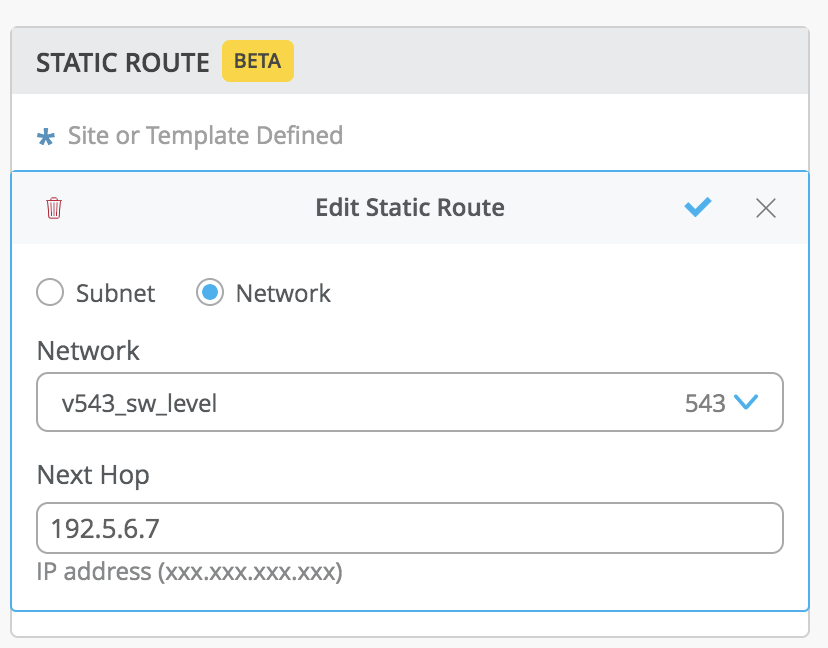
Other Areas where Static Routes can be configured:
Site level – Navigate to Network > Switch Configuration to select the site where you wish to configure static routes.
Org Template level – Navigate to Organization > Switch Template and select a template to configure your static routes.
Prerequisite Text to Claim Switches
To Claim a Cloud-ready EX switch onto your site, go to your Switches page and select the Claim Switches button on the upper right. You will need to provide a claim/activation code found on your device to start the adoption process. In this pop up modal we now provide a direct link to our Troubleshooting Switches documentation page to help you along the way in case you run into any issues. This page provides the requirements and things to look out for during the process.
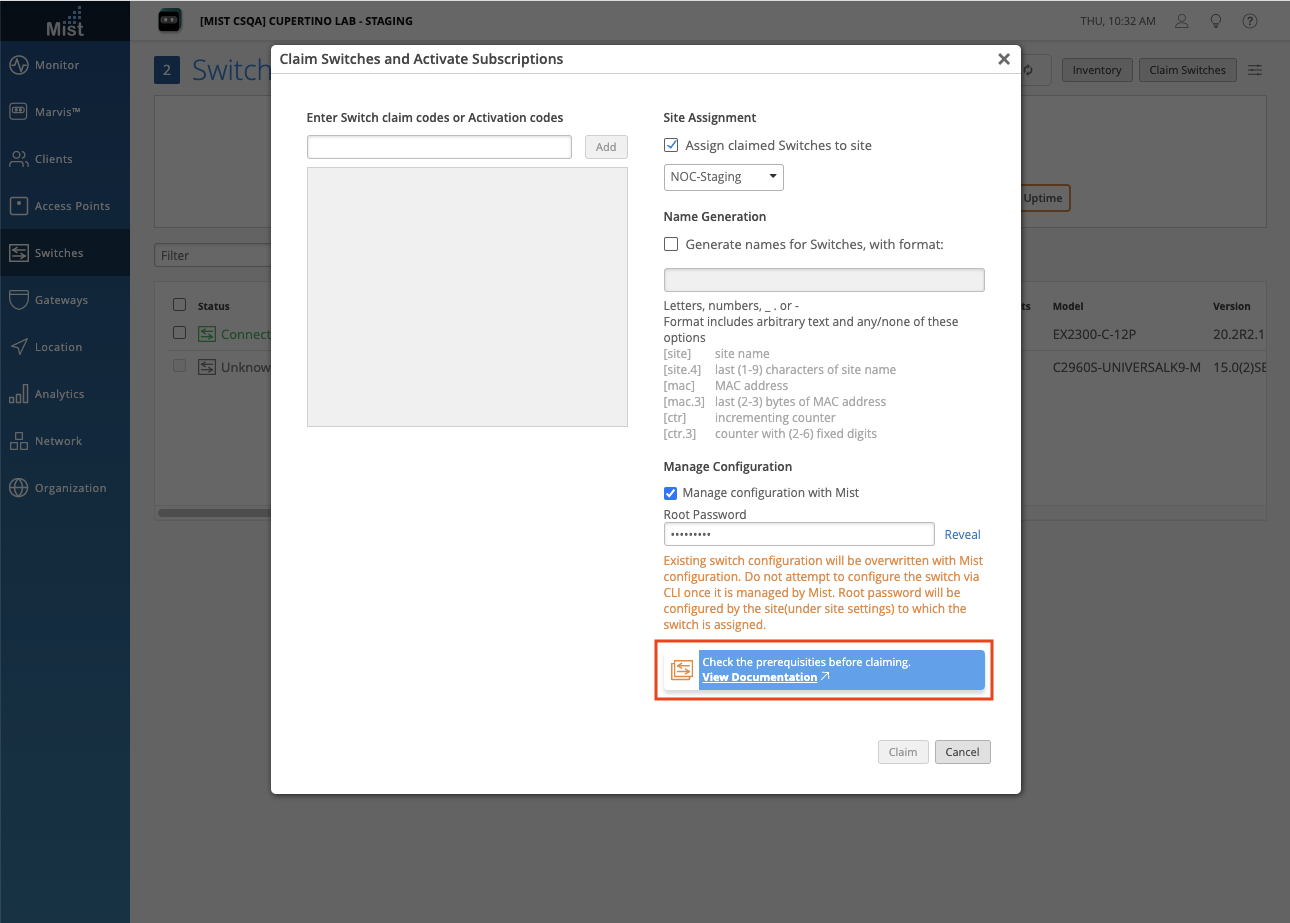
See the troubleshooting switches page here: https://www.mist.com/documentation/troubleshooting-switches/
