Simplified Operations
Replace APs with Different Models
The Replace AP function allows you to copy the entire configuration of an old AP (WLANs, AP settings, physical locations) onto a new AP. This eliminates the need to go through all of your configurations and try to manually copy them over. Previously, this feature required a “Model check” to ensure that your replacement AP model matched the old one. Now, this model check is removed and any AP can be replaced with any other AP model. This will help simplify your AP replacement process, especially if you are looking to refresh older APs with newer models.
To use this feature, make sure that your new AP is claimed to your organization, but ‘Unassigned’ to any site. Find the AP you wish to replace, and in the Access Points window, navigate to the Utilities dropdown and select Replace AP. This will allow you to select an unassigned AP from your organization and copy the current AP configuration onto it.
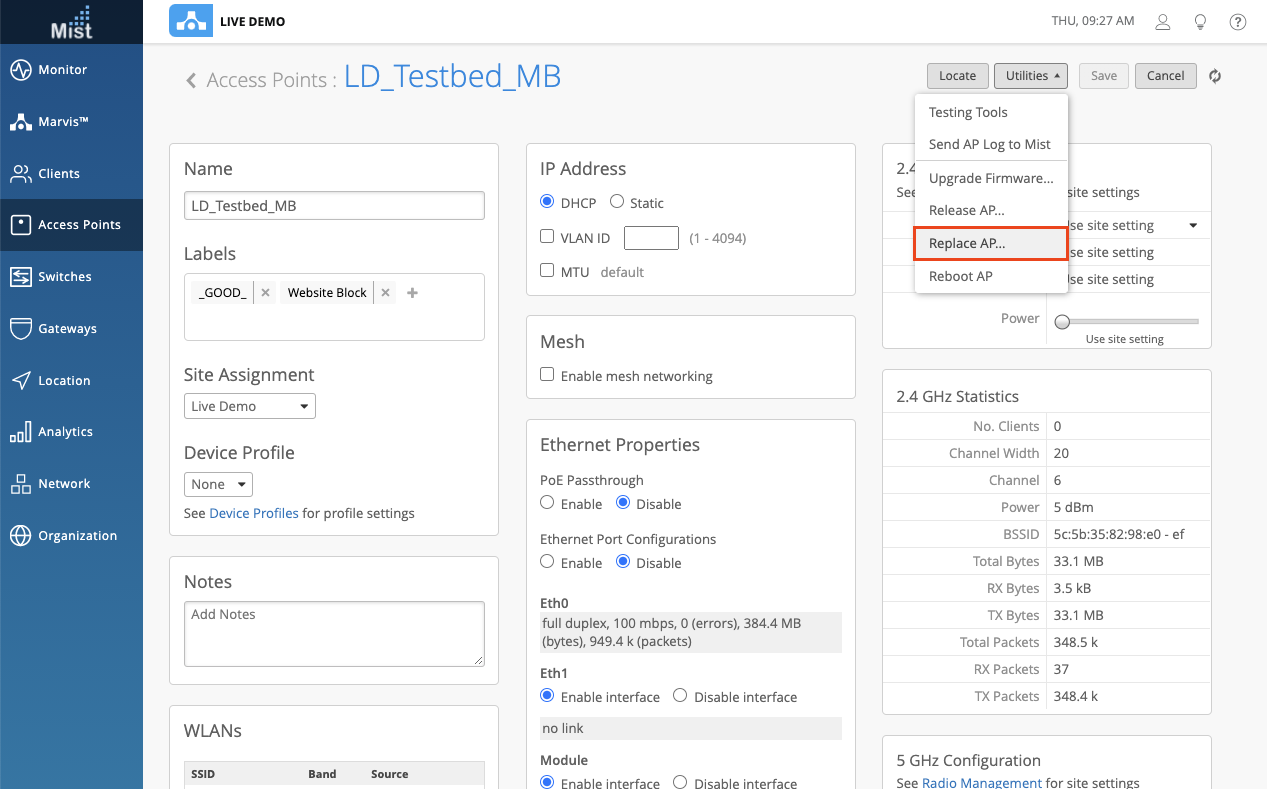
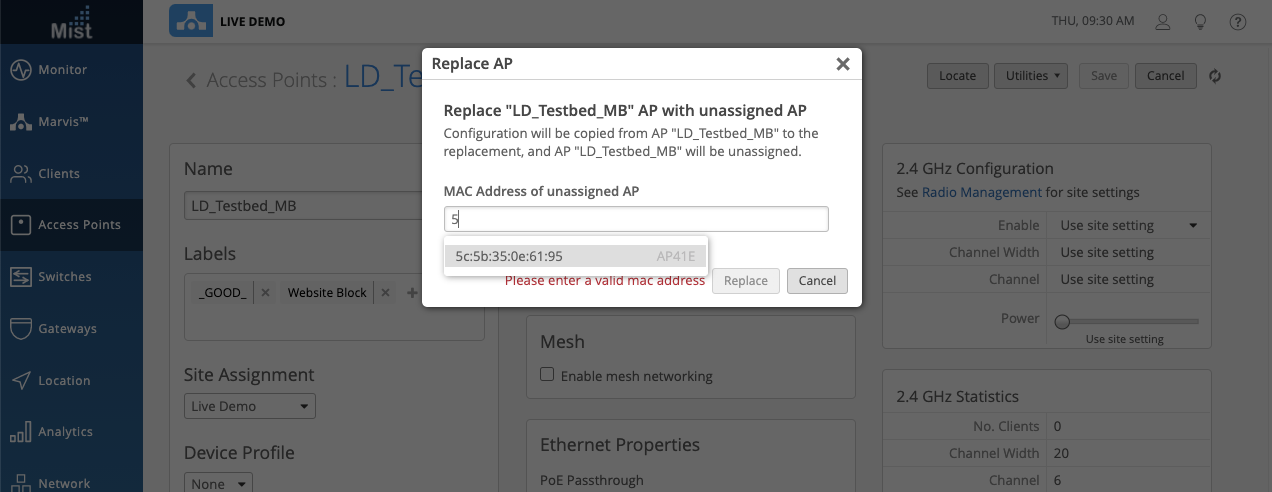
After the replacement, all the previous AP’s configs are now applied onto new AP with exception of AP photos. If no unassigned APs are present in the organization, the UI will show the error message ‘No unassigned AP is available’.
The replacement APs may not have all of the previous configurations transferred over if they are not available on the AP model. Here are some examples of this:
- AP41E to AP41 and vice versa with external ant gain config – The newly assigned AP41 does not get external ant gain configured since it is an internal model AP
- AP41 to AP21 and vice versa with module port configured – The newly assigned AP21 does not have a module port and hence the same does not get configured on it.
- AP41 to BT11 with radio config setup – After replacement BT11 does not get radio configurations.
This feature is now also available in the newest version of the Mist AI app (1.6.6). See this page for the full release notes for the app: https://apps.apple.com/us/app/mistai/id1215196902#?platform=iphone
From the Mist AI app:
Choose your Site from the site list, and select the AP you wish to replace:
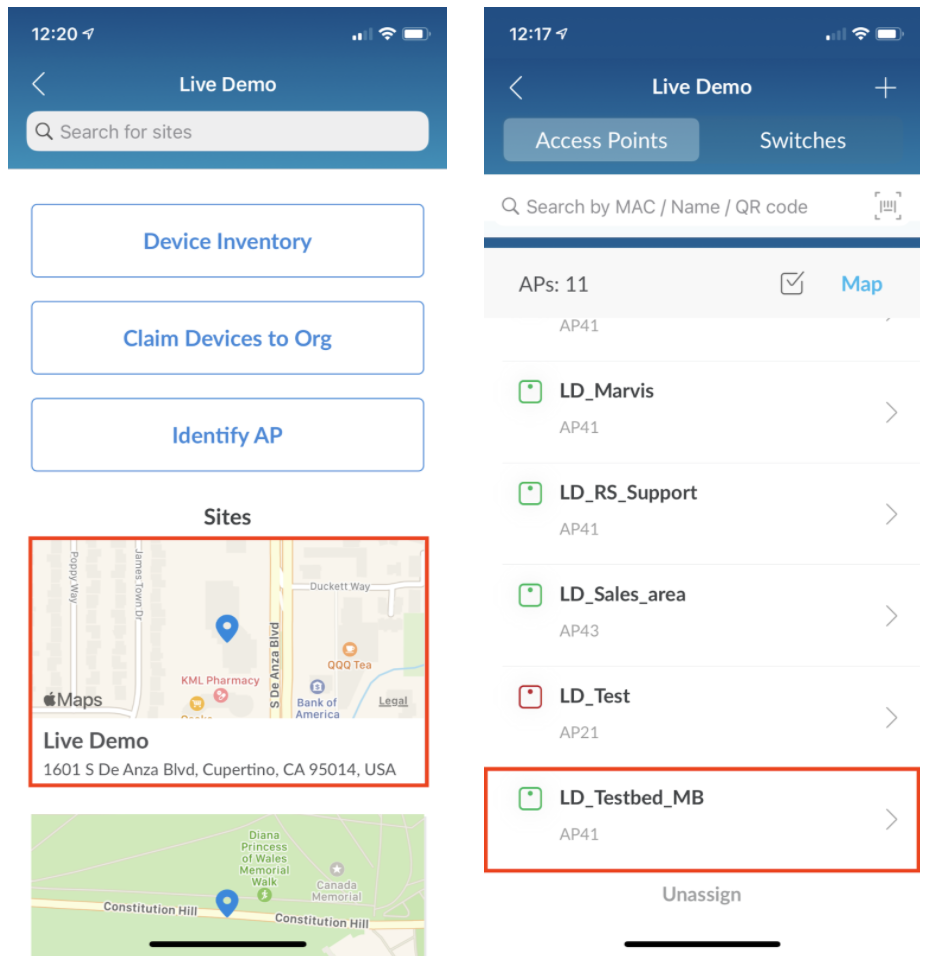
On the AP page, select Replace AP. This will bring up a camera for you to take a picture of the QR code found on the back of our APs. You may also enter in the claim code manually. Once finished, your new AP will have all of the configurations copied over and your old AP will be unassigned.
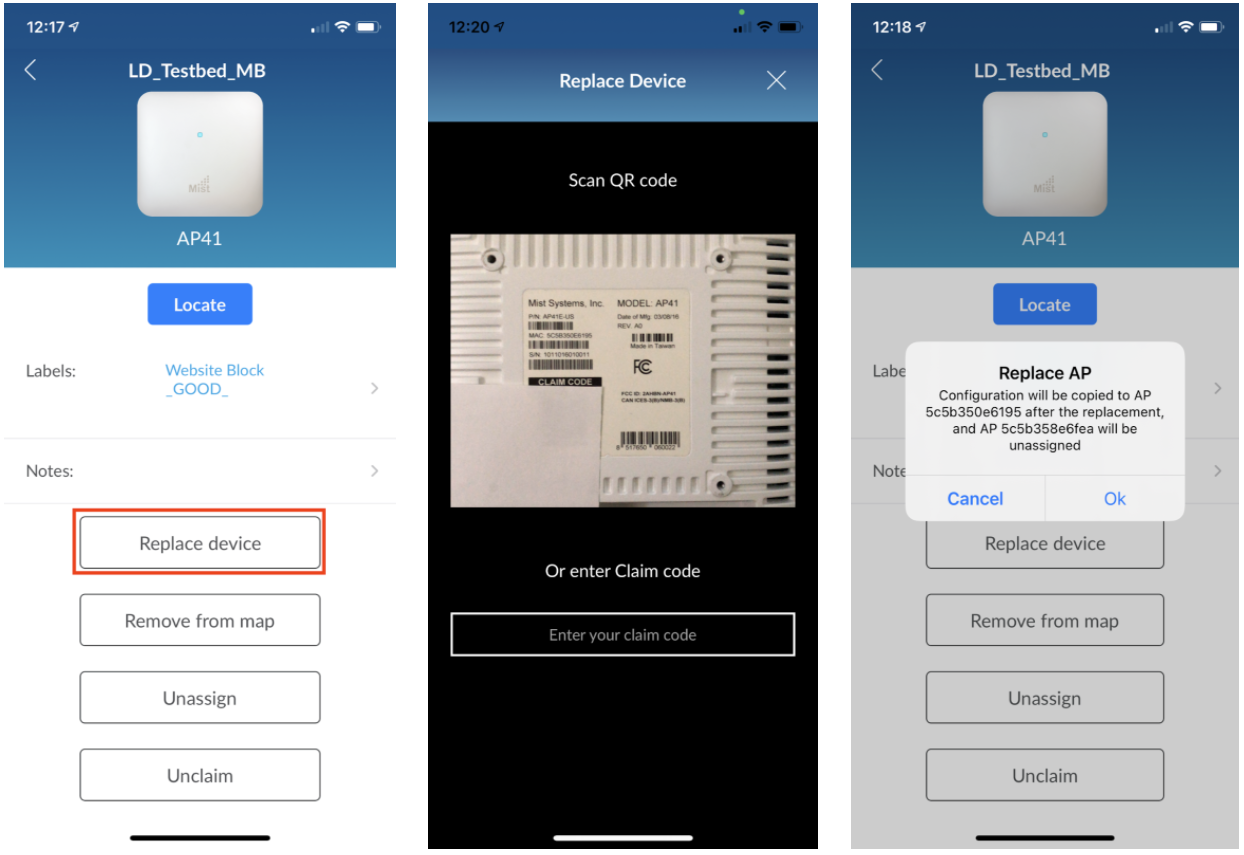
WiFi Guest Clients Page
This week we are bringing you a more effective way of tracking and maintaining your list of Guest users on the network by separating them out in their own Guest Clients Page. This page will display all the clients from the Wifi clients list which were authorized through Guest WLANs (Captive Portal). The clients may not be currently connected to the Guest WLANs on the site, but since they were authorized once, they will remain in the Guest Client List.
Click on the Authorize Guest button to bring up a modal where you may search for a client to authorize as a guest. Fill out the relevant fields for better visibility on your Guest clients list page.
Select guests you wish to deauthorize with the Reauthorize button which will show up when clients are selected in your list. This will require the clients to get authorized again through the guest portal. The Reconnect button will disconnect the selected guest client. Selected guest clients will get removed from the guest client list and will try to reconnect again on the same guest portal. For a more thorough explanation of Reconnect and Reauthorize, please refer to this: https://www.mist.com/documentation/difference-reconnect-reauthorize/
Find the Guest Clients page in Clients > Guest Clients
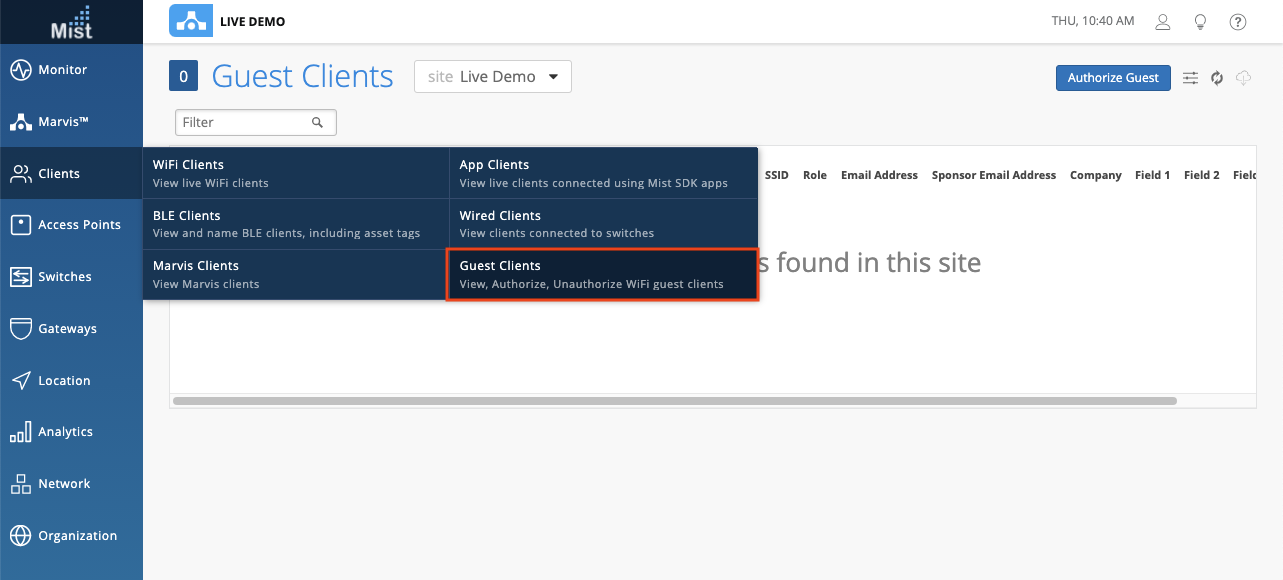
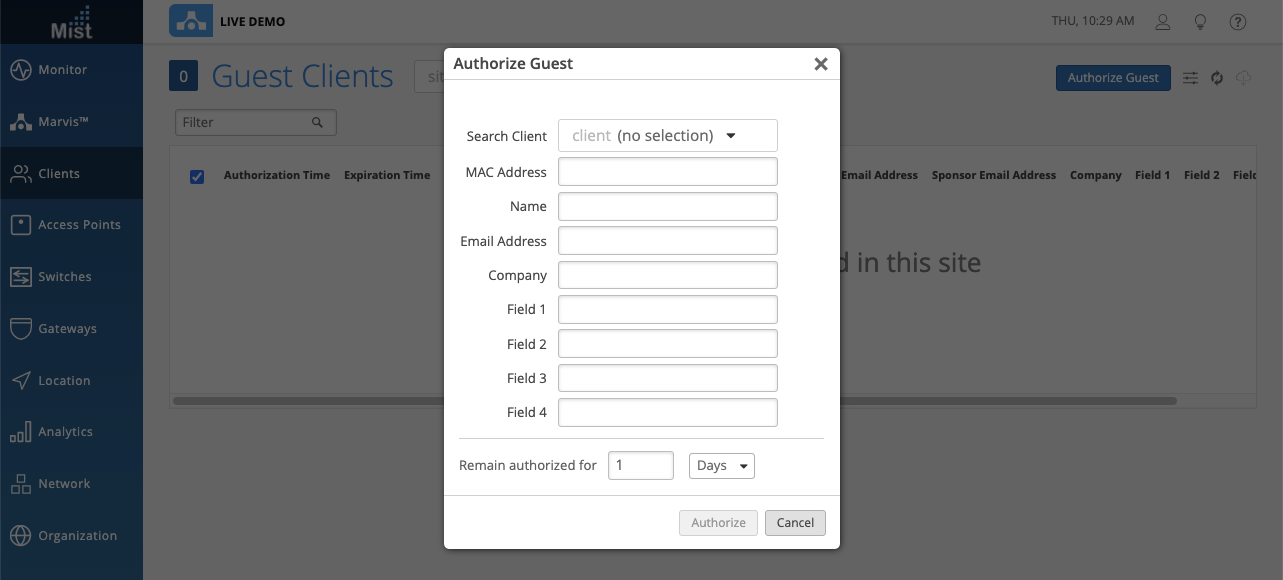
Marvis
Search for Clients with Random MAC
To adapt to the increasing number of random MAC addresses on newer WiFi Clients, our Marvis search now supports searching for these clients. Use the new query in Marvis MQL search:
LIST Clients WITH RandomMac True
This will bring up the list of clients on your org with Random MAC Addresses configured for the device.
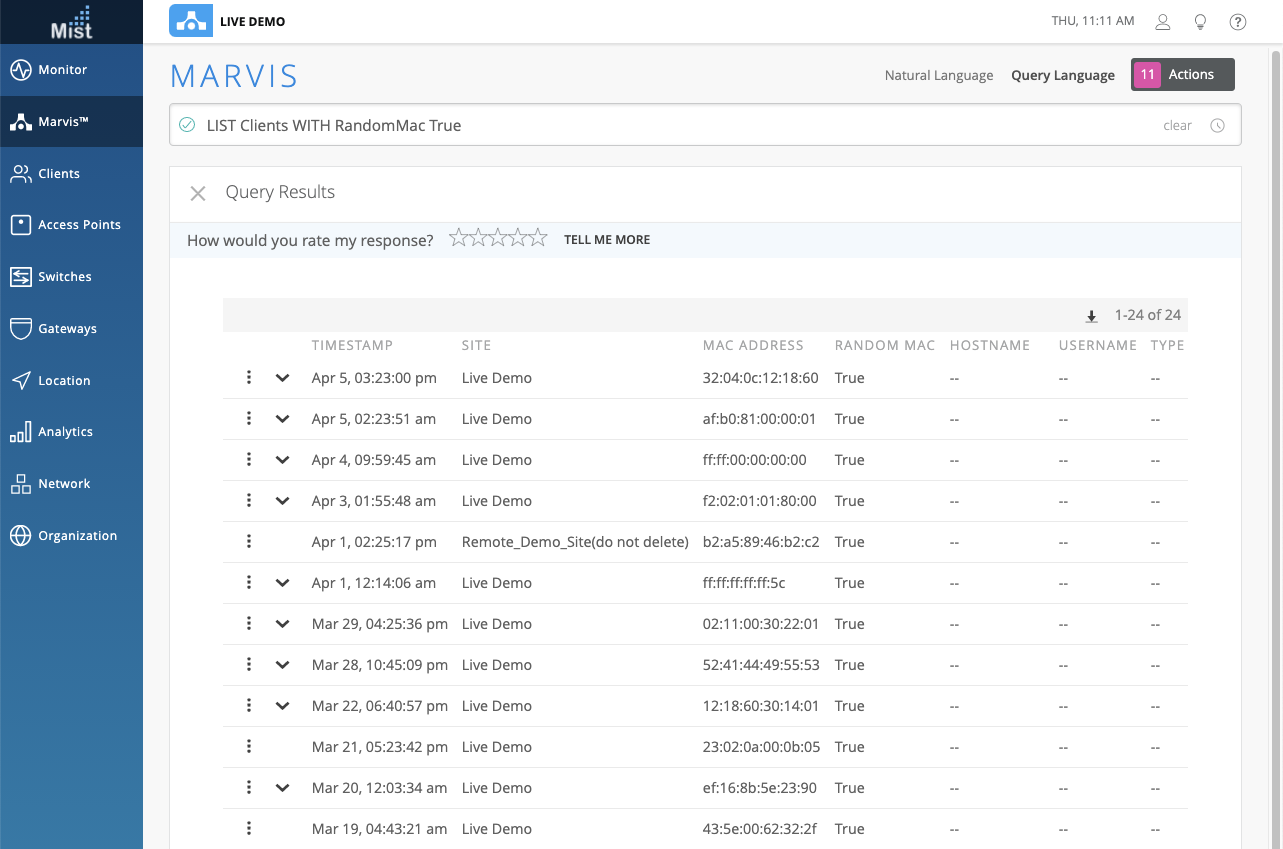
Wired Assurance
Require Root Password on Switch
When claiming a new managed Switch onto your site, you must make sure a root password is set in the Site Settings. If no password is set, we will require you to set one in the Claim Switches modal. Without setting a root password, you may not manage the switch configuration through the Mist UI.
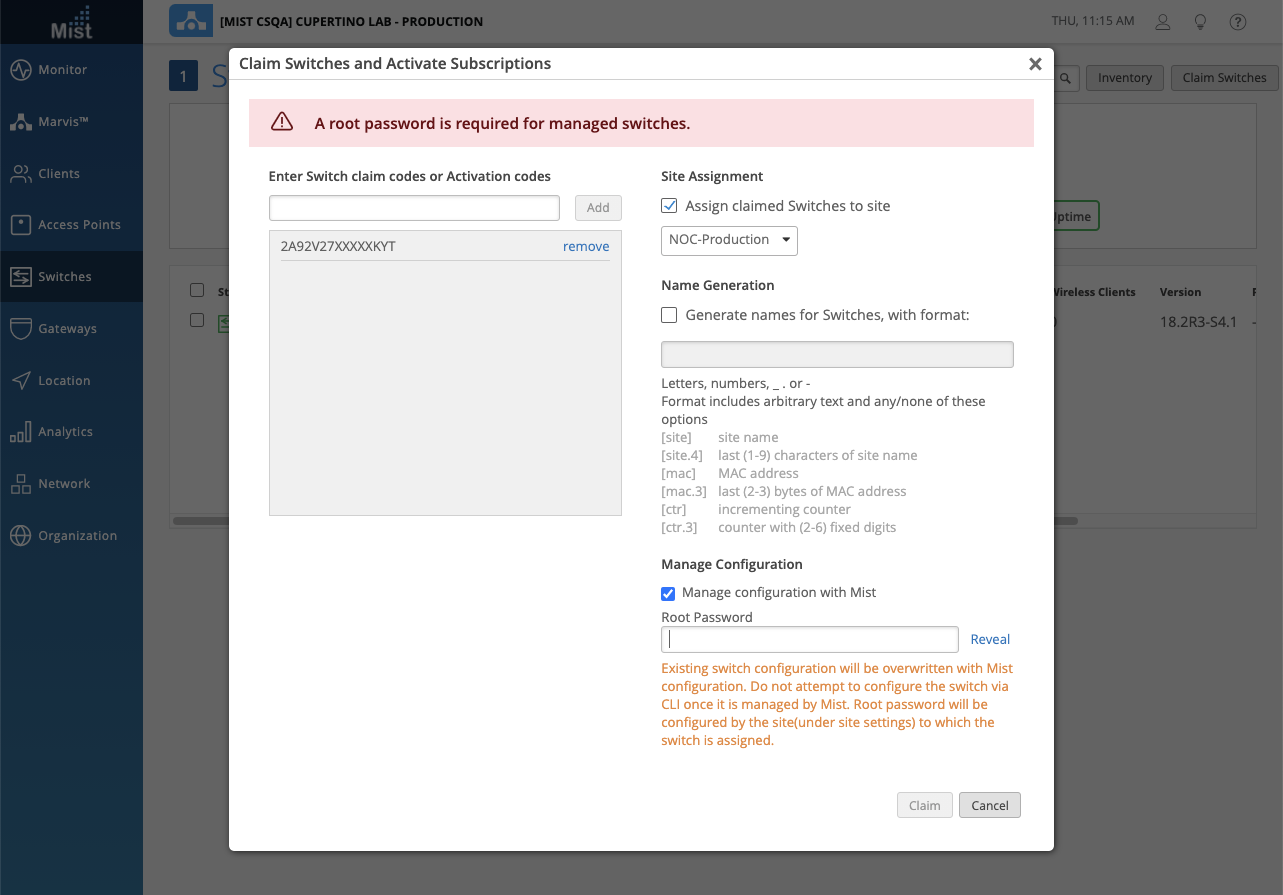
Improve Multi-port Selection
We are always trying to improve the user experience wherever possible, so this week we added an easier way to select multiple ports from the Switch dashboard page (Switches > Select Switch). Simply select a start port, hold down the SHIFT button on your keyboard, and select the end port to select all ports in that range. This eliminates the need to individually select each port. Quickly select your desired port ranges to help configure port profiles on all selected ports, or bounce all ports in the selected range.
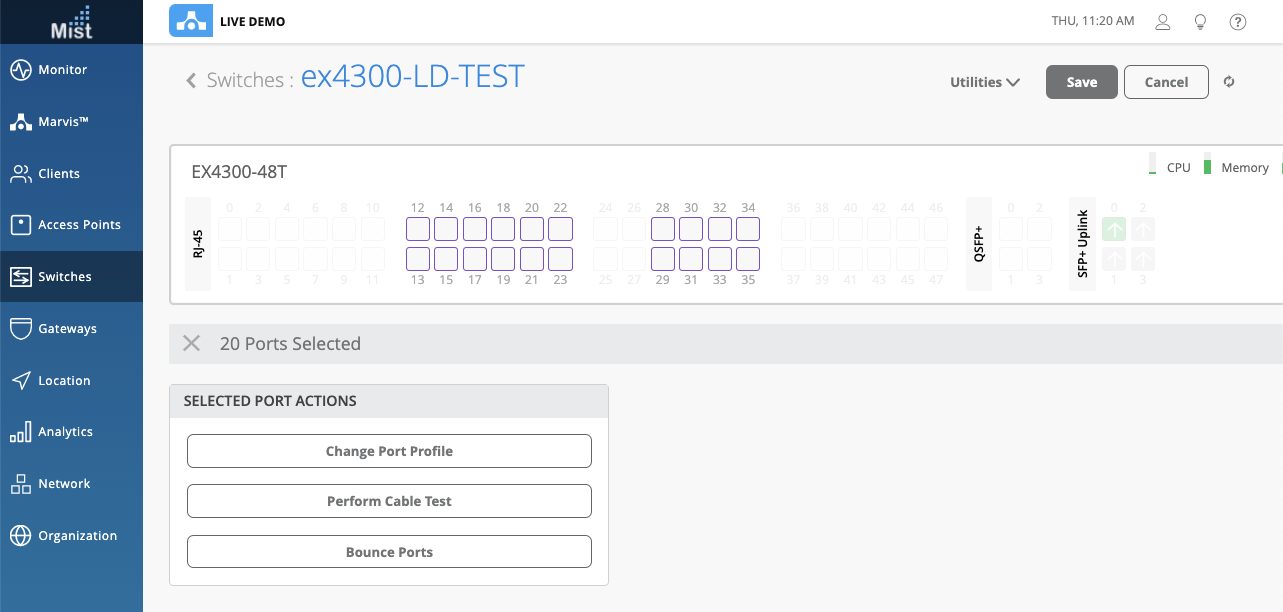
Marvis SDK
Granular WiFi Scan data
To get a more accurate time for device roams (instead of displaying in a 10 min. time window), we now provide a more granular scan data by showing the exact point in time for each device roam. These are displayed as small color dots for each datapoint. To see the roaming data for your Marvis SDK client, use our Marvis search query ROAMINGOF and you will see the granular client reported data:
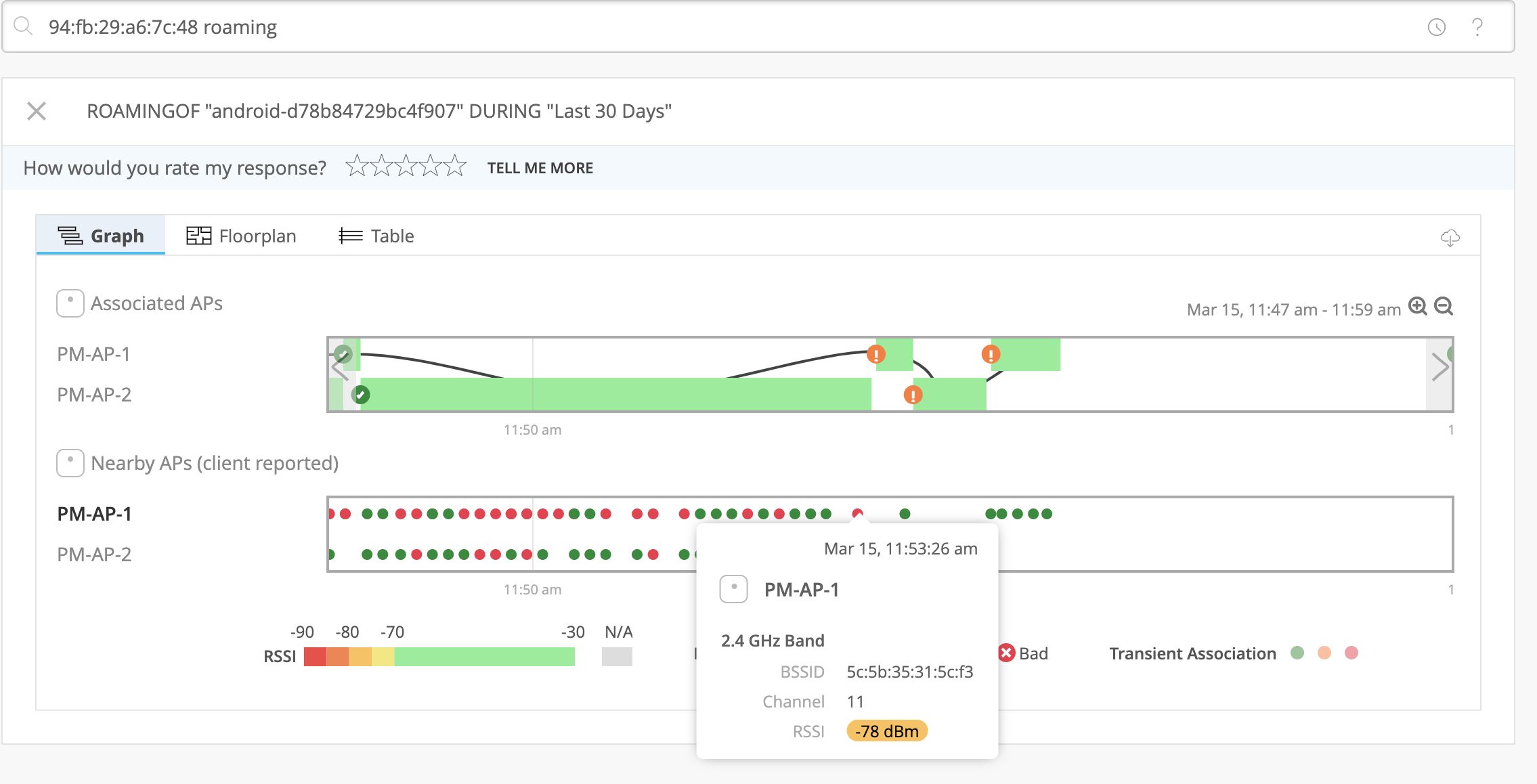
More information on Marvis SDK: https://www.mist.com/documentation/mist-sdk-faq/
More information on Client Roam Visualization: https://www.mist.com/documentation/client-roaming/


