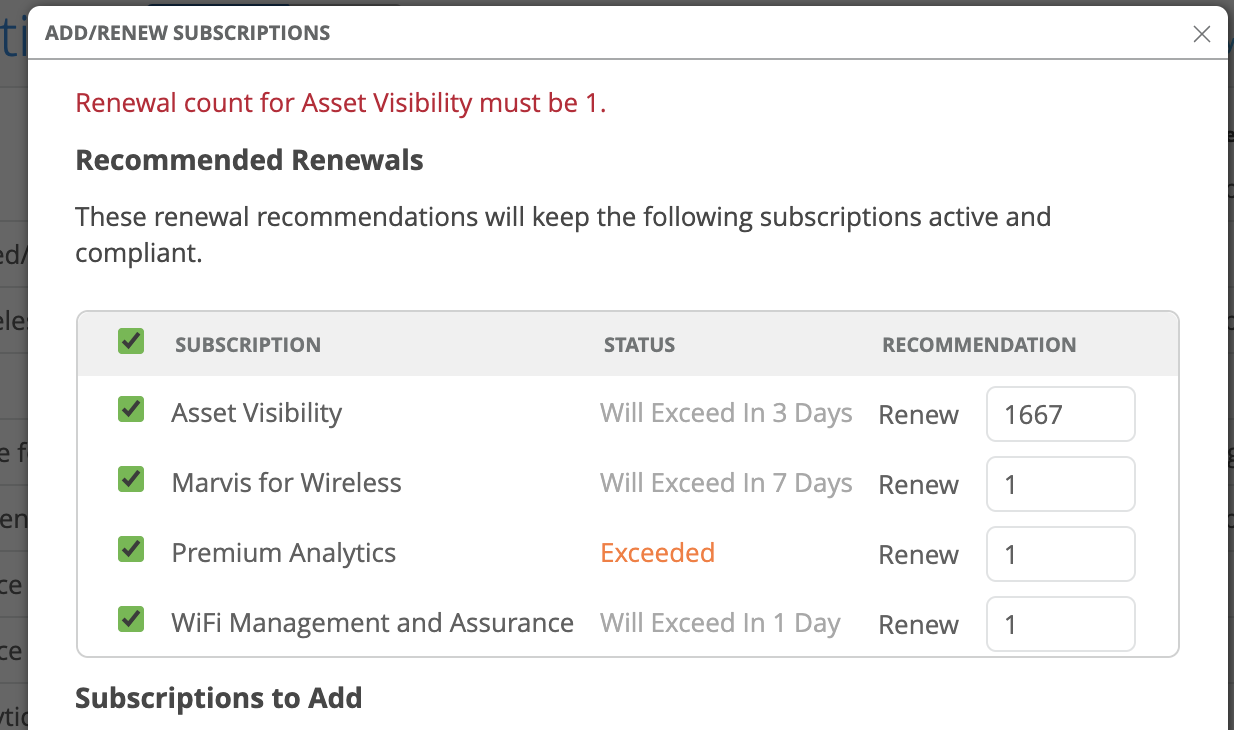Mist provides different types of subscriptions for its various features. Based on the requirements, a customer can purchase different types of subscriptions. For all subscriptions which are purchased and claimed into the org, the order details can easily be found under the tab Organization ->Subscriptions on the Mist dashboard. This document outlines the UX re-design of the Subscriptions page. The new design aims to simplify the understanding of subscription statuses and encourages renewals of expired subscriptions.
Apply Activation Code
The Apply Activation Code button is present on both the Summary and Orders view. The Apply Activation Code button opens the Activation Code modal that allows users to activate subscriptions or claim devices.
The Activate button is used confirm the Activation code input and confirm subscriptions activation or devices. Use the Cancel button to close the modal.

Valid Activation Code
When any valid Activation code is added, you will see the success message on a green banner that appears at the top of the page. The new Activation Code Confirmation modal will also appear, confirming a successful code activation. The Activated subscriptions will be listed out.
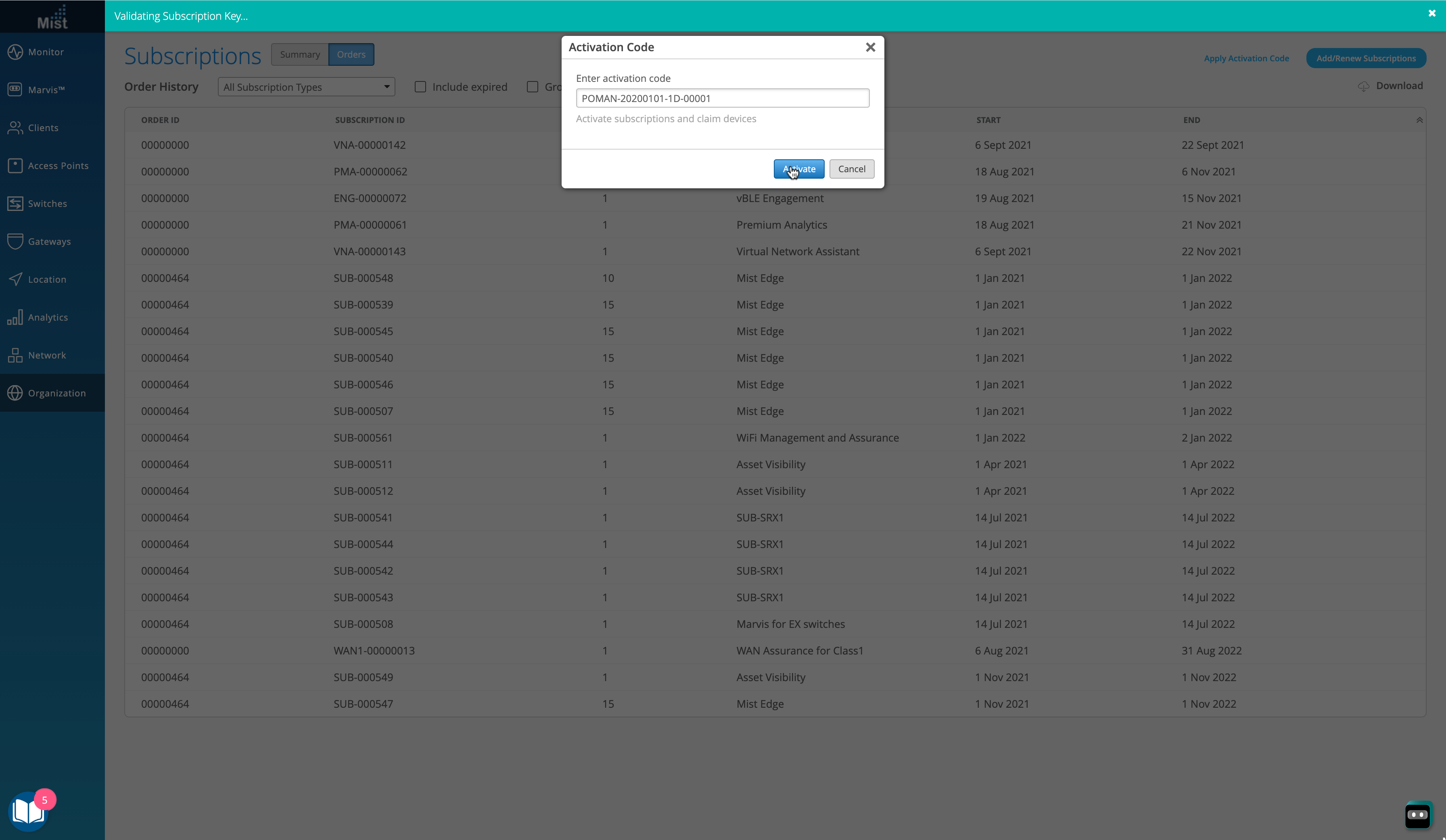
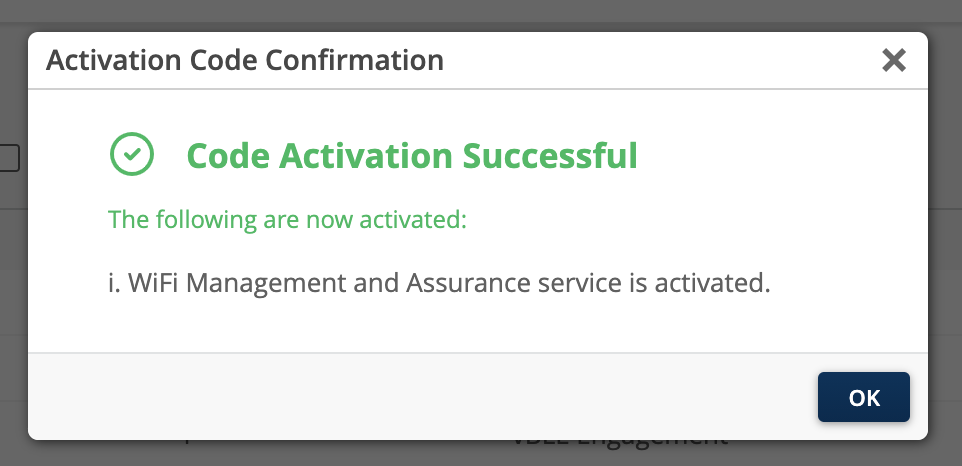
Invalid Activation Code
When any invalid value is added in the Apply Activation code modal which is greater than 64 characters, you will see an Invalid Key error message.
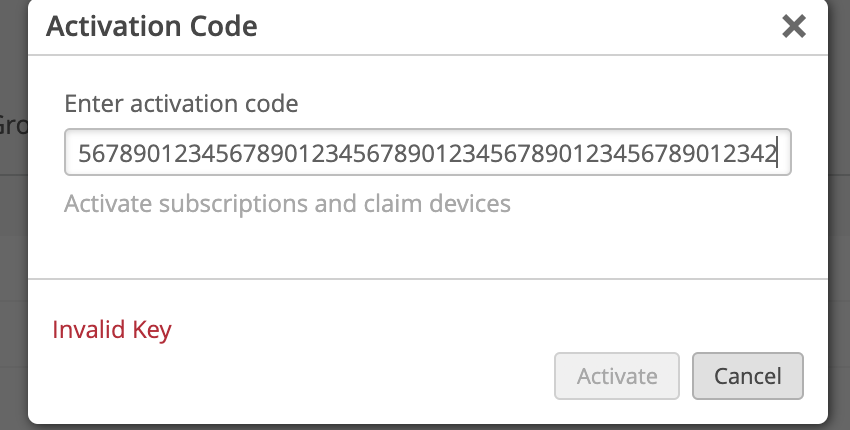
When the code has valid length but is an invalid code, the ‘Subscription Key is invalid’ error message will appear on a red banner and the modal will remain open for you to try and correct the code.
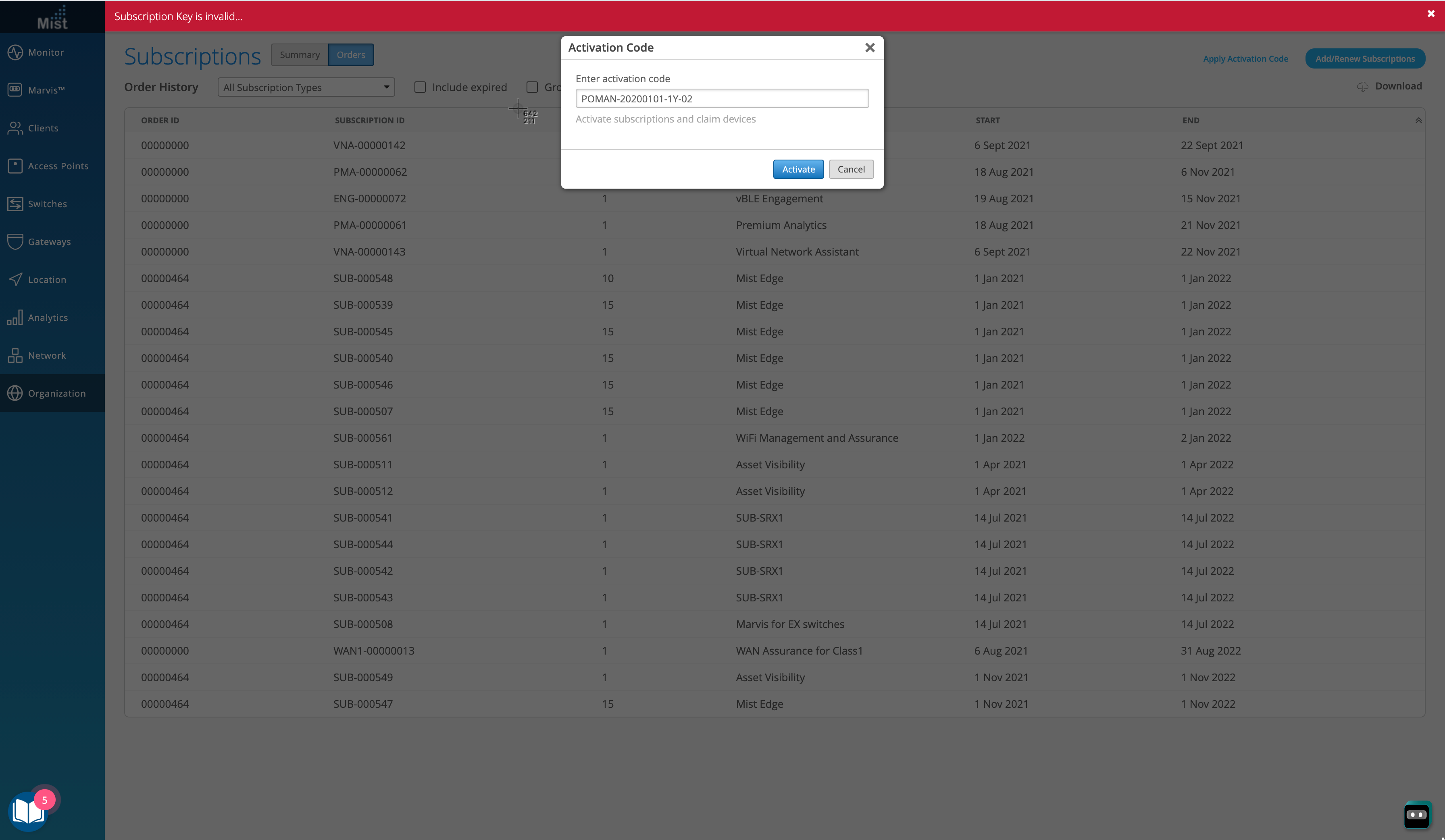
Subscription Banner
Subscription Banner name: Subscription Renewal
An application-level banner is displayed if any subscriptions are expired, over-used, or about to expire/exceeded in 90 days. The banner lists all the subscriptions which are either Expired, Exceeded (usage>entitlement) or Active (becoming expired or exceeded in the upcoming 90 days). The subscription banner appears only for Super User admins since this is an Org feature. The banner appears on every page until dismissed.
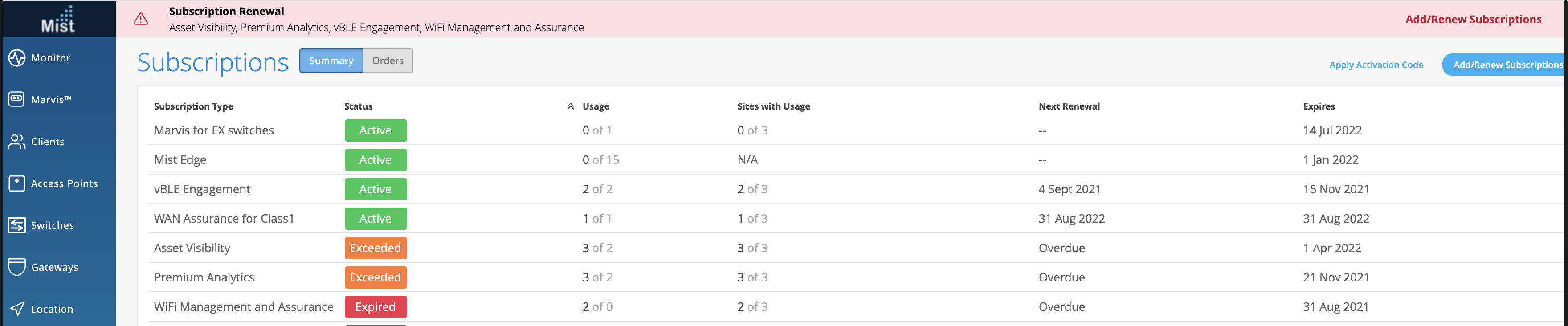
Summary View
The summary view can be found by navigating to Organization > Subscriptions, and depicts higher level information about all the subscriptions on your organization. It lists all subscription types: Active, Expired, Exceeded, and Trial. For each subscription, you can see the usage data as well as the expiry and renewal dates. Click on a subscription in the Summary View to see the Details View of that subscription.
Subscription Statuses
Active
When you purchase licenses and subscription that are valid and not expired, the subscription status will show as Active.

Expired
When you purchased licenses and subscriptions but they have expired, the status will show as Expired.

Exceeded
When you purchased licenses and subscriptions for your org but have used more than the purchased amount, the status will show as Exceeded.

Inactive
When your purchased licenses and subscriptions are expired and there is also no usage, the status will show as Inactive.

Details View
The main components of the Details View include a Status box, which provides the current status of the subscription (Active, Expired, Exceeded, and Trial), as well as the dates when the subscription will partially and fully expire. The Usage section lists out the number of devices with a claimed subscription compared to the total number of allowed subscriptions, as well as usage numbers per site on your organization. Select the Enable/Disable Sites button here to directly assign subscriptions to the desired sites. The Subscription Timeline gives a visual representation of subscription usage in your site. See the amount of subscriptions allowed compared to the current usage of subscriptions.
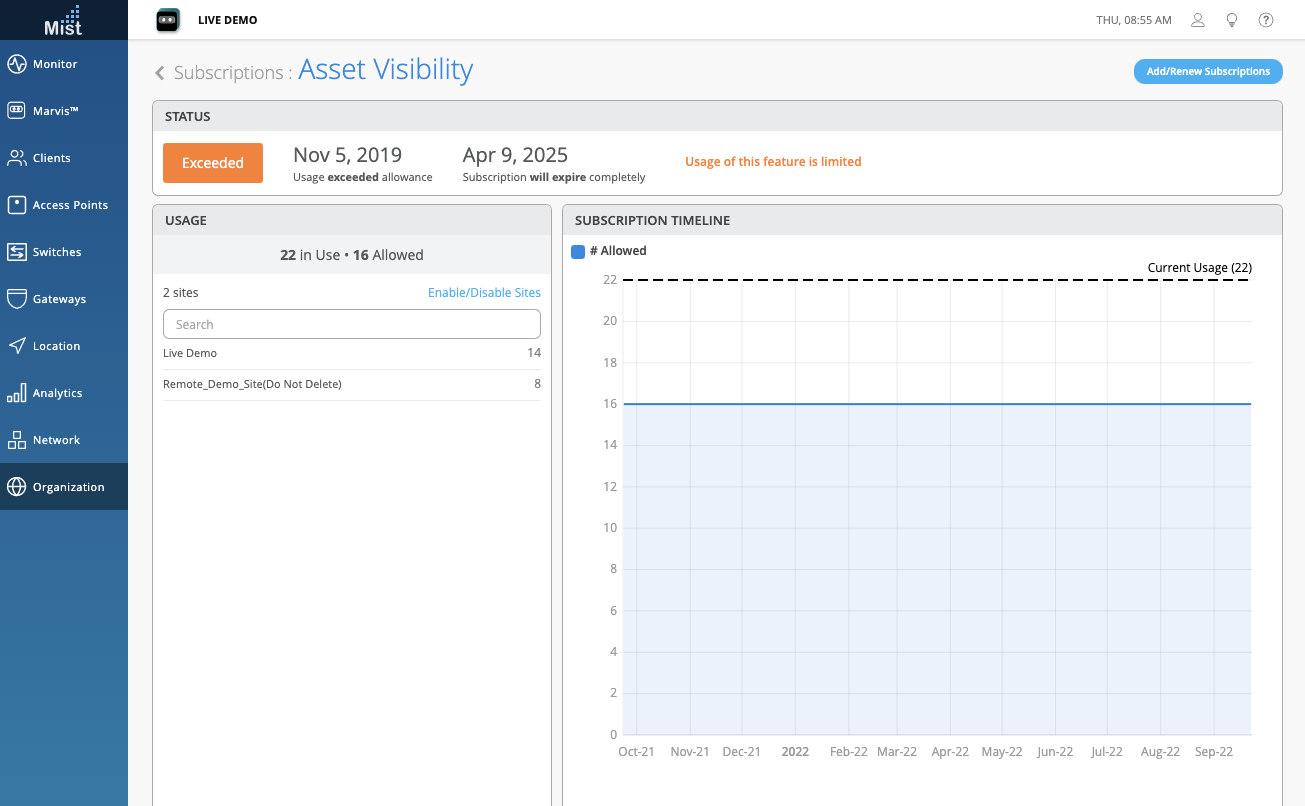
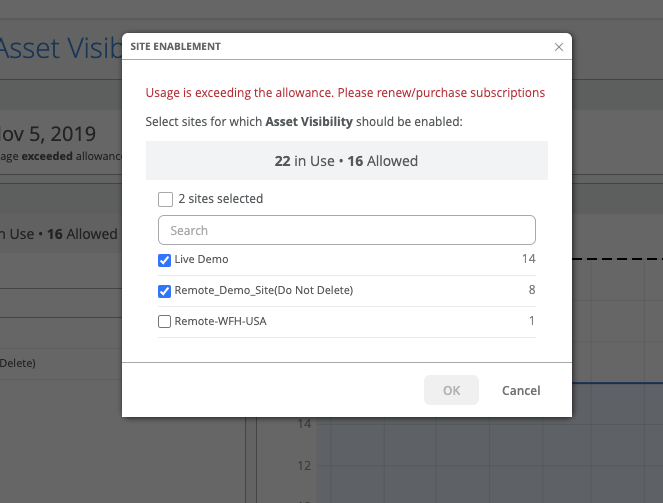
Orders View
In the Orders View (tab next to the Summary view) shows a detailed table view of subscriptions with order ID, subscription ID, # of units, subscription types, and start/end dates. Each order has a unique order ID which is shown as well. Filter through this list by selecting from the Subscription Types dropdown menu. You may also select to Include expired subscriptions or Group by renewal month. For a complete and easy to manage list, select the Download button which will download your list in a .CSV file format.
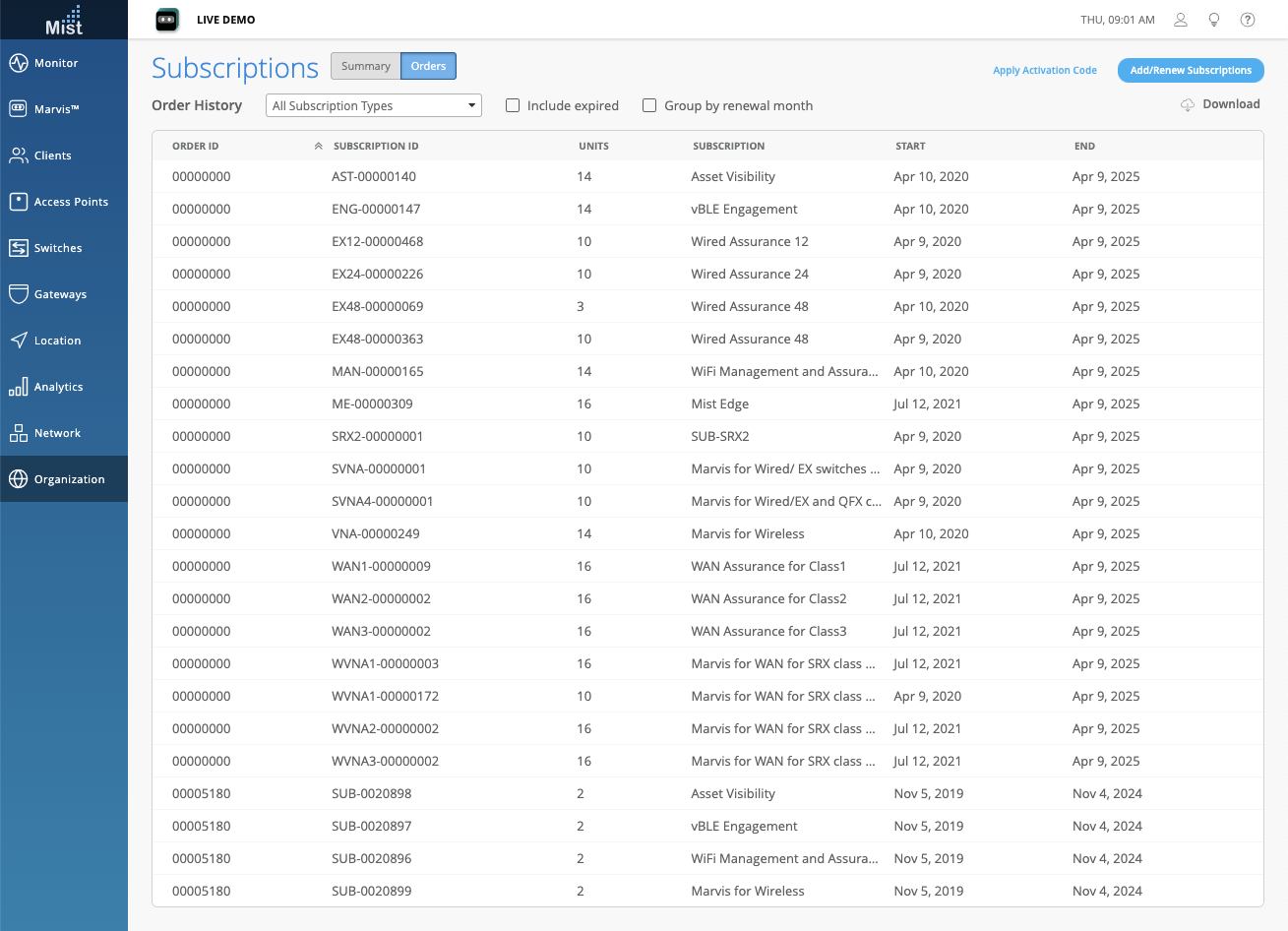
Add/Renew Modal
The Add/Renew button is present on Summary view, Details view, Orders view and on Subscription banner, if exists. The Add/Renew modal shows a list of recommended renewal amounts to ensure subscriptions remain greater than usage.
The Add/Renew Modal consists of two sections:
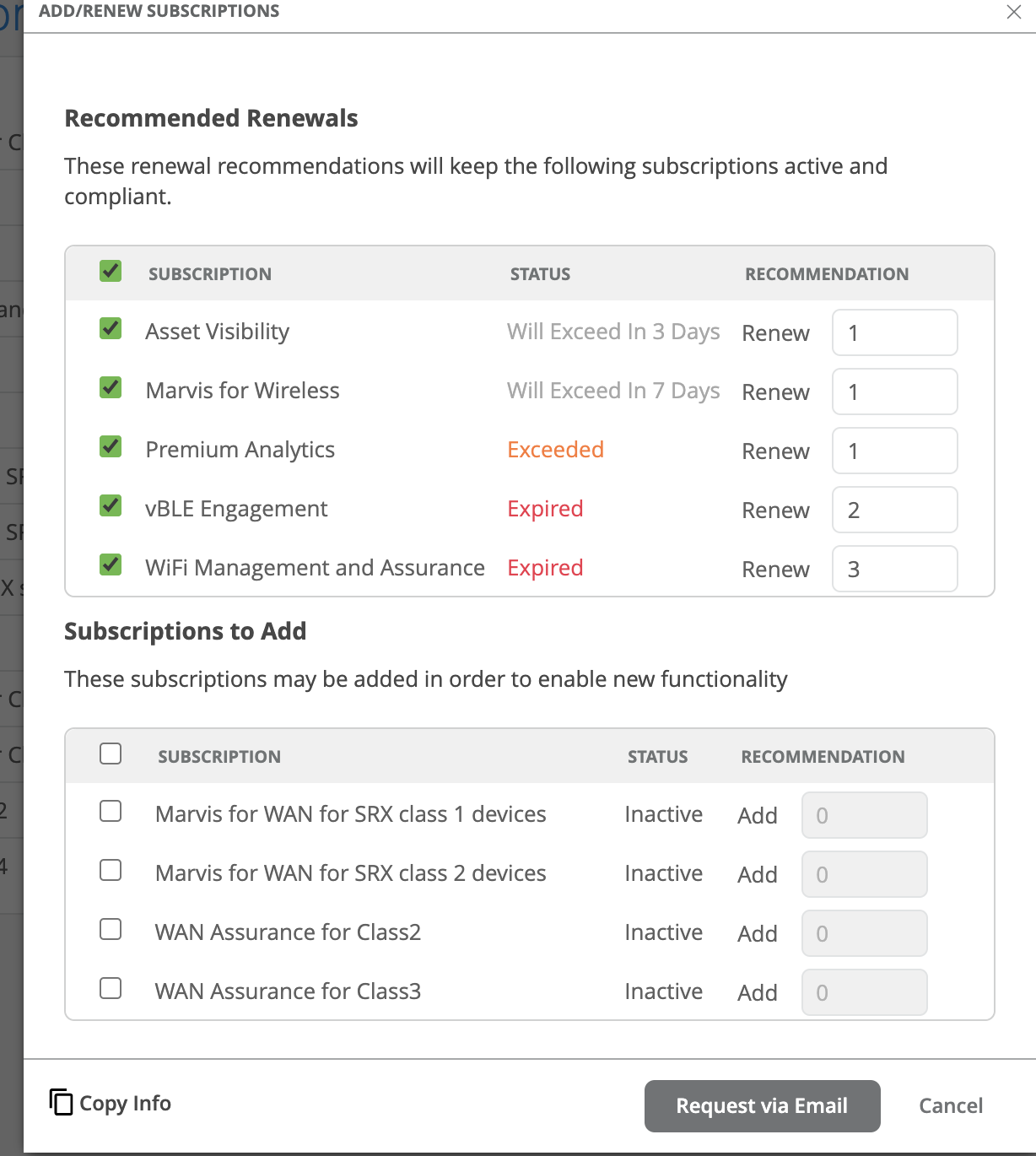
Recommended Renewals
-
All Exceeded and Expired Subscriptions appear under this section in the modal.
-
All Active subscriptions which are about to expire within 90 days also appear under this section.
-
All subscriptions appearing under Recommended Renewals are selected by default.
-
If any subscription is unchecked by user, it will not be included in Copy Info and Email.
-
Renewal Count: Count of subscriptions that user needs to purchase in order to cover the usage. If subs are appearing under this section that means either subs are over used by user or expired or about to expire within 90 days.
-
Field validation is in place, user can’t add negative value, strings or special characters.
-
You can’t add any quantity greater than the recommended count. For example if the recommended quantity for any sub is 5, then you will be able to add any quantity between 1 and 5.
-
This is because we only allow you to renew the quantity, but not to add new subscriptions through this modal. If you do need a new subscription, we encourage you to reach out to our Sales team and purchase additional subscriptions to claim an Activation code into your organization.
-
Also, if any quantity greater than recommended quantity is entered, validation message appears stating the quantity allowed.
Subscriptions to Add
-
Subscriptions which are not present in the Org, have no usage, and have an Inactive status will appear in this section.
-
All subscriptions appearing under Subscriptions to Add are not selected by default.
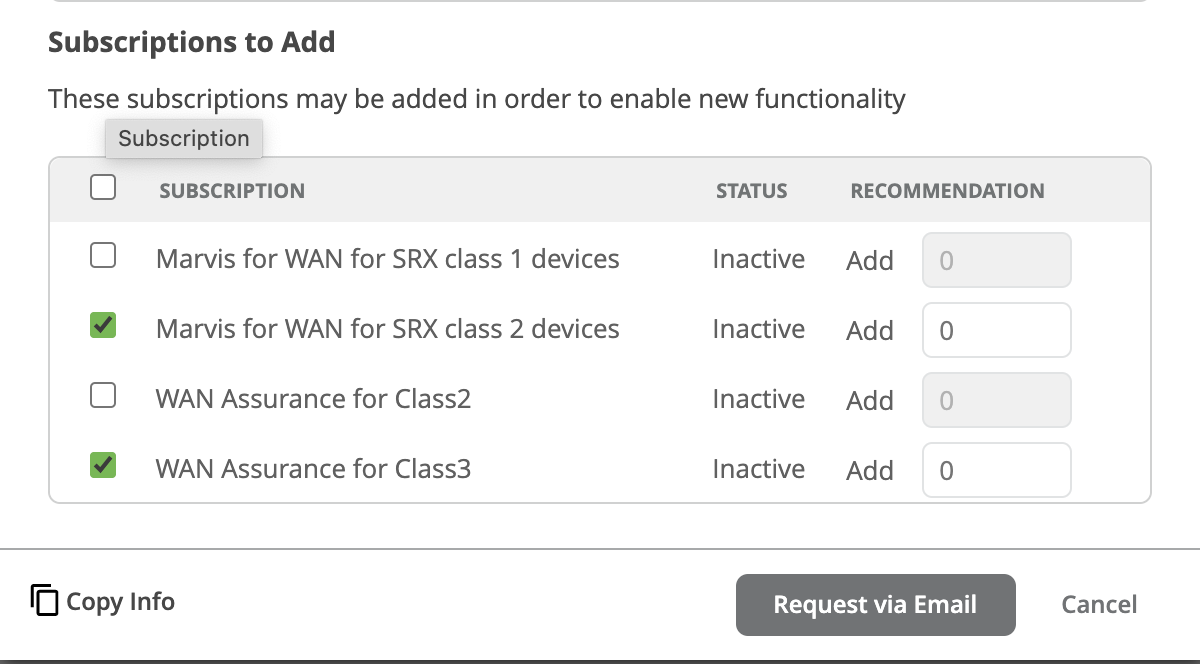
To Remove Expired Subscriptions from the Subscriptions page, please follow the steps outlined here:
https://www.mist.com/documentation/removing-expired-subscriptions/
FAQs
How can I see which subscription is related to a device?
Subscriptions are applied at the site level and are not tied to any specific hardware. If the feature is enabled at the site, then all APs assigned to that site will be consuming the corresponding subscription.
What will happen if subscriptions get expired?
Even after the subscription expires (or if you have insufficient subscriptions), devices will remain operational but you shouldn’t make any further configuration changes to your network. Subscriptions need to be renewed.
If I renew a subscription what are the steps in the portal that I must follow?
You should receive an activation code with your renewal. You can claim that code in the Mist UI and the subscriptions will be added to your organization.
What is the difference between Entitled and Usage?
For any org, “Entitled” is the number of active subscriptions for that subscription type and “Usage” is the number of APs on sites which have this feature enabled. If the number of subscription Usage exceeds the Entitled, the Mist dashboard will show a warning banner.
What does this warning mean? “One or more subscriptions have expired or exceeded their entitled usage.”
This warning message means you do not have sufficient subscriptions claimed (e.g. SUB-MAN(Wifi) and SUB-VNA(Marvis)) for the services that you are currently using. We request that you please reach out to your sales representative regarding this so that you can purchase the required quantity of the subscriptions.
When I go to our subscriptions page, it shows the subscriptions are decommissioned even though we just renewed?
You should receive an Activation Code with your invoice, which can be added to your organization to claim the renewed subscriptions. If you didn’t receive a code, please open a support ticket @ support@mist.com and let us know your order number so we can look into this.
Does the Mist Cloud automatically drop the Access Point if the subscription expires?
Post subscription expiration, your network will continue to operate. Juniper Mist does reserve the right to give read only access or terminate access post 90 days of subscription expiration, if you have no intent to renew subscriptions. No support will be available if there is no active subscription.
Can subscriptions be moved from one organization to another?
Yes
What are the requirements for moving the subscriptions between organizations?
- The specified subscriptions in the current organization should be active. Sometimes subscriptions are added to the organization but are not yet active because the start dates are in the future. These are considered to be inactive. Please note that these inactive subscriptions cannot be moved to the other organization.
- There are enough entitled subscriptions (by the subscription ID) for the type of subscriptions after the amendment.
- The admin moving the subscriptions needs to be a Super User for both of the organizations.
Where is the API documentation for subscriptions?
API’s can be found at https://api.mist.com/api/v1/docs/Org#license
Can subscriptions be co-termed?
Yes. Please reach out to adewein@juniper.net for more details.
How to move subscriptions from global to EU environment?
You have to delete the subscription from the global environment and then reclaim it on EU environment.
The API for deleting the subscription is below
PUT /api/v1/orgs/:org_id/licenses
{
"op": "delete",
"subscription_id": "SUB-XXXXXXX"
}
API call for getting subscriptions summary
GET /api/v1/orgs/:org_id/licenses
API call for getting subscriptions usage by sites
GET /api/v1/orgs/:org_id/licenses/usages
When is the start of the 90 day free trial?
The 90 days trial starts when a new organization is created.
If I purchase a subscriptions, when is the start date for that subscriptions? Is it from the day it is activated using the activation code?
The start date is when we ship the order/ email the activation code.
When subscriptions expire, devices will remain operational but are there any specific features/configs that stop working? If I make a configuration change will it take into effect?
When the subscription expires, we give a grace period of 30 days post expiration for renewal. If a renewal does not happen, we can shut off access to the cloud portal so no more config changes can be made and there won’t be visibility for the network or user experience. APs, however, will continue to function with whatever configuration they had prior.
Will I be notified before my subscriptions expire?
We will notify you 90 days in advance of your subscription expiration so that you can plan renewals accordingly. After subscriptions are expired, the Mist cloud will NOT drop the AP’s – they will continue to work normally. The system will alert you if expired subscriptions have not been renewed within 30 days of expiration (a grace period) and then the subscriptions will cease to be active within 90 days.
I got the new subscriptions for the extension. Will there be any trouble if I apply the subscription in the status of the current running subscription?
There won’t be any trouble. You can have them both applied and they will both be applicable from the respective start time to the end time.
What are the different subscription services available and what kind of features do they include?
Please visit this page and select Subscription Services in the Mist Platform section to get an in-depth look at each one: